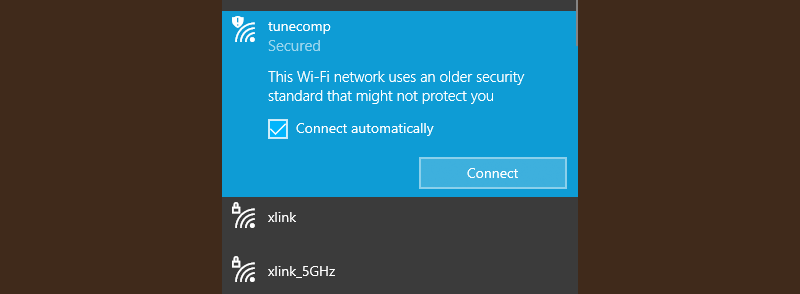Contents
If you are using one of the latest versions of Windows 10, you might have faced the notification: This Wi-Fi network uses an older security standard that might not protect you. In this article we will explain what this means and what you should do to improve your wireless security.
So, here is how it looks on Windows 10 version 2004:
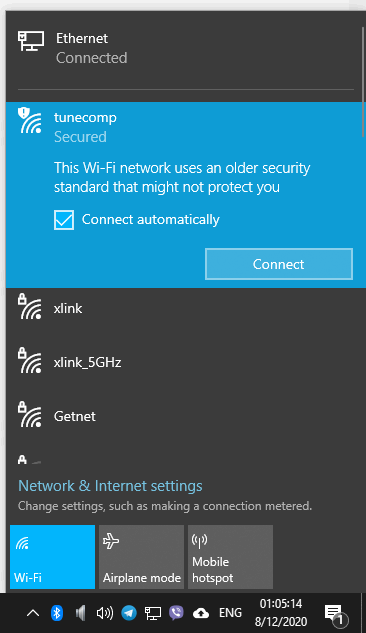
If you persist and do connect to such wireless network your Windows 10 will send you another notification telling [Wi-Fi network name] is not secure. This Wi-Fi network uses an older security standard that’s being phased out. We recommend connecting to a different network.
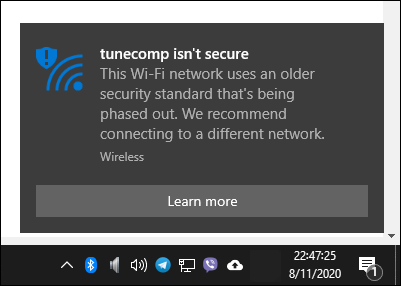
This Wi-Fi Network Uses an Older Security Standard — What Does This Mean?
This means that your wireless network is either using the obsolete WEP security mode which is extremely vulnerable or it is using the TKIP cipher type which is very outdated and slows down your wireless throughput severely.
What to Do If You See Such Notifications?
Log into the web interface of your router and change the following wireless security settings.
Related: How to find your router’s IP address on iPhone or iPad
Step 1. First of all you should opt to use WPA2 as your security mode (in the settings of some routers it can be called Authentication type).
If your router and client devices support the newest WPA3 mode, feel free to use it. But be noted that in this case some of your older devices might be unable to connect to your Wi-Fi hotspot.
FYI: iPhone 11/Pro/Pro Max support WPA 3.
Step 2. After that, be sure to select AES as your cipher type. In some router settings it is called AES-CCMP.
Step-By-Step Guide for TP-Link Routers
First things first, log into your router setting page. Read our guides How to log into TP-Link router settings page and 192.168.1.1 or 192.168.0.1 – Cannot Access Router Settings
- Dive into the “Advanced” settings.
- Go to the “Wireless” section.
- Select “Wireless settings”.
- Select the band. If your Windows 10 says your 2.4 GHz network is insecure, select the appropriate band.
- In the “Security” setting select “WPA/WPA2-Personal”.
- Select “WPA2-PSK” version.
- Select “AES” as your encryption. Do not select “TKIP” or “TKIP+AES”.
- Click “Save” and wait for about a minute for your router to apply settings.
- If your Windows 10 starts telling you “Can’t connect to this network”, forget it and reconnect from a scratch.
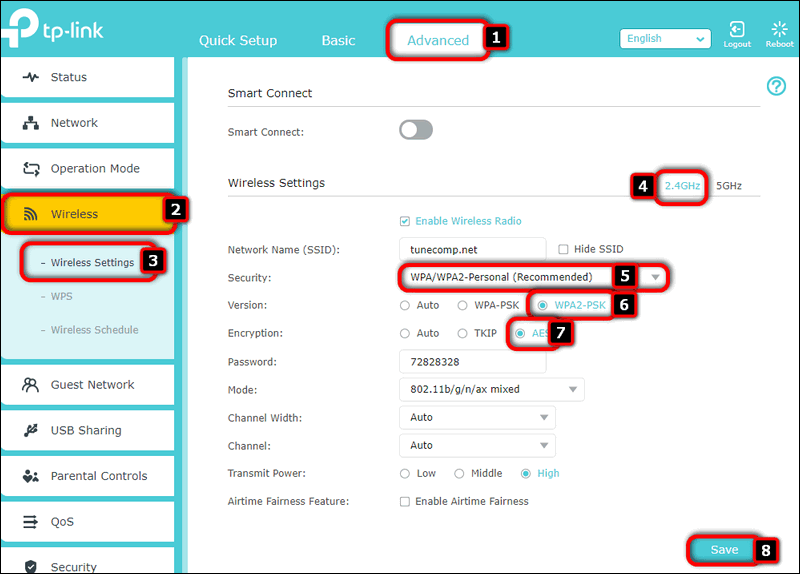
That’s it!
P.S. Don’t forget to disable WPS on your router.
Related: How to secure your wireless router