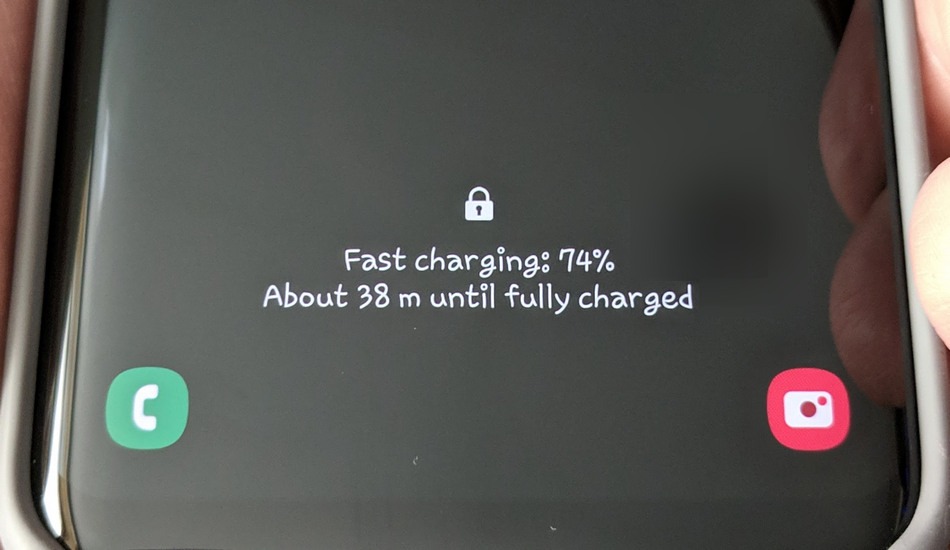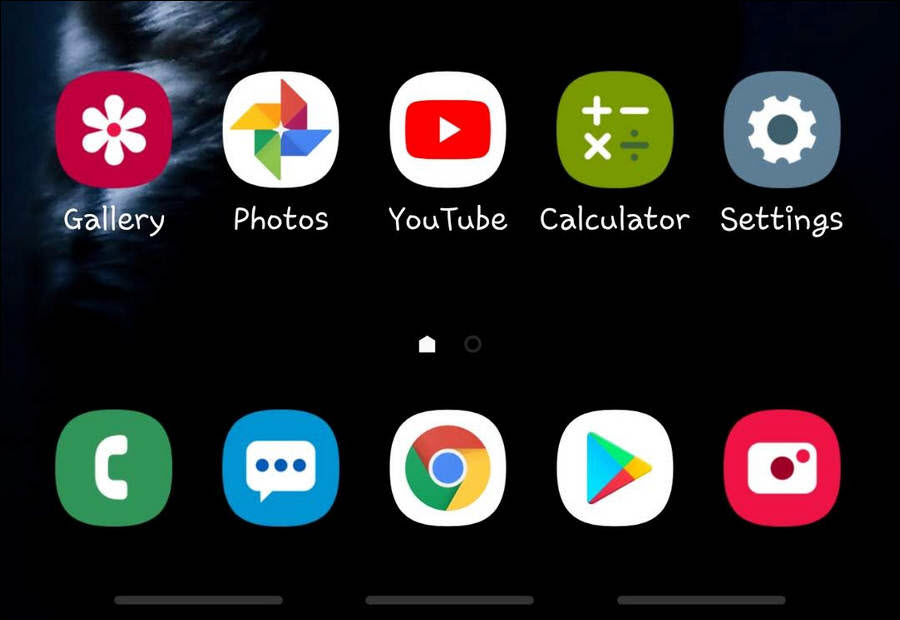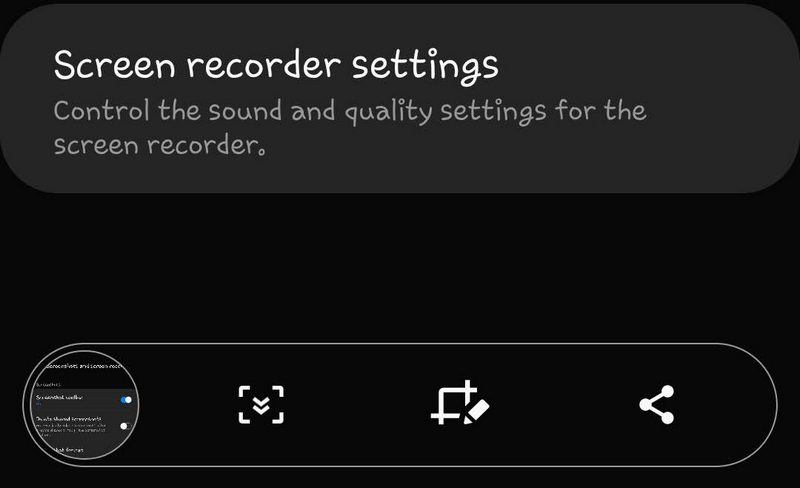You may want to disable the fast cable charging to make you battery live longer. If you didn’t know, the faster the battery is charged, the less cycles it can withstand.
That’s why we highly recommend that you turn it off when you don’t hurry and have enough time to charge the battery using a lower current. This will extend the life span of your built-in battery and you will have to replace it much later.
Fast cable charging is enabled by default. But if you disabled it and forgot where that setting is this guide will help you as well.