Contents
In this guide we will explain how to put an app to sleep if you are not using it with the purpose of saving battery charge.
Be noted, that the app put to sleep will likely be unable to send you notification. This means that once you’ve done it, the app will stop its background activity and therefore you will get its notifications and updates only when you manually open that application (put in the foreground).
So, be careful with putting to sleep messengers and other interactive apps that you want to be able to deliver you notifications on time.
This guide is not only applicable to S, A, M and Note series, you can use it on any modern Samsung Galaxy device running One UI with Android 9 and 10.
Put App to Sleep on Samsung Galaxy S21, S20, Note 20 (One UI 3.1)
This guide refers to all models with One UI 3.1. Not necessarily to the S-series.
Do the following:
Go to “Settings”.
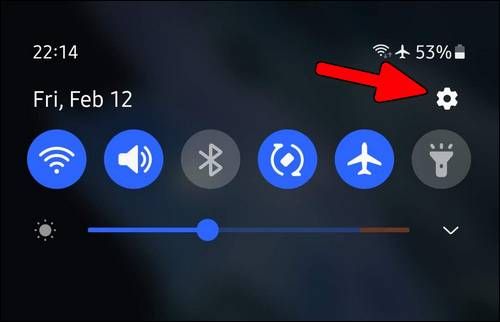
Scroll down and tap on “Battery and device care”.
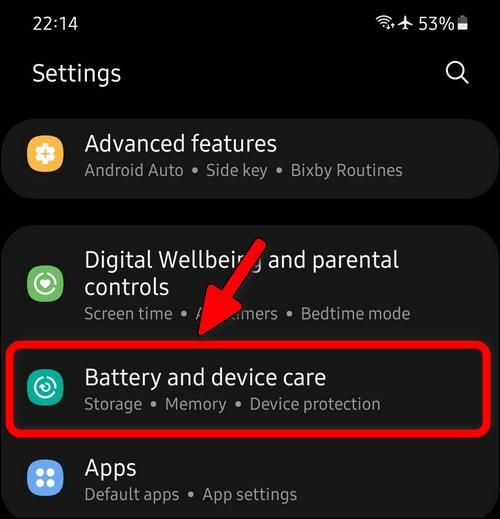
Here select “Battery”
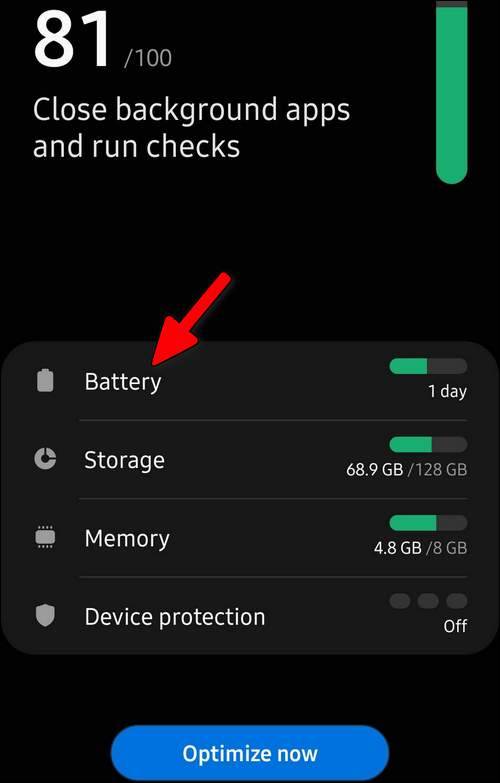
Now tap “Usage since last full charge” or the usage graph itself.
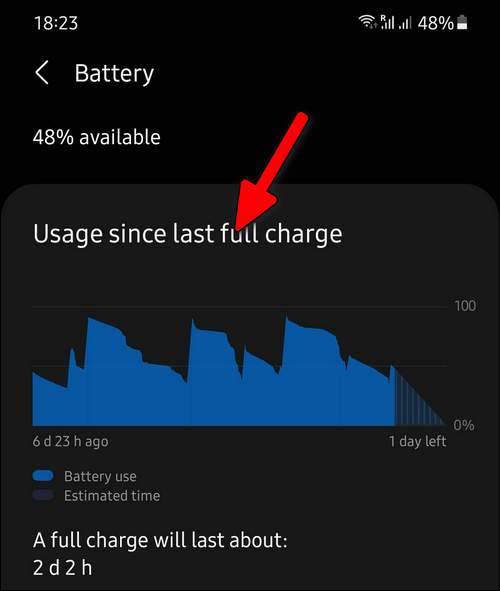
Select the app you wish to restrict energy consuming of.
When inside the app properties, scroll down the screen and tap “Limit usage”.
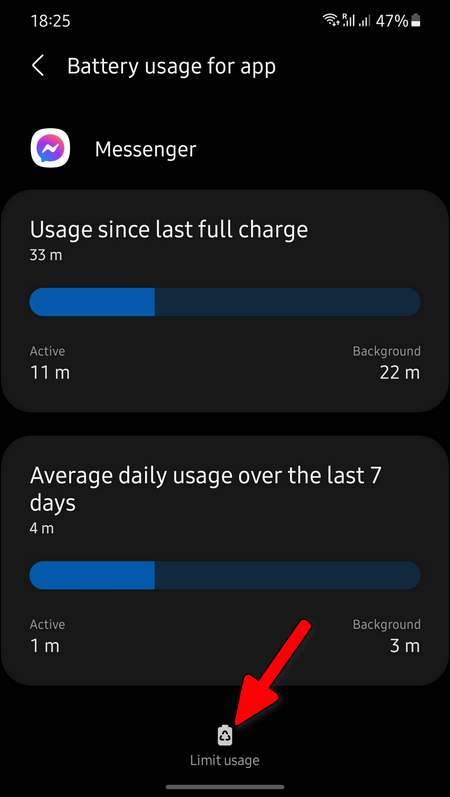
Select “Put to sleep” (or “Put in deep sleep” if the latter option is available).
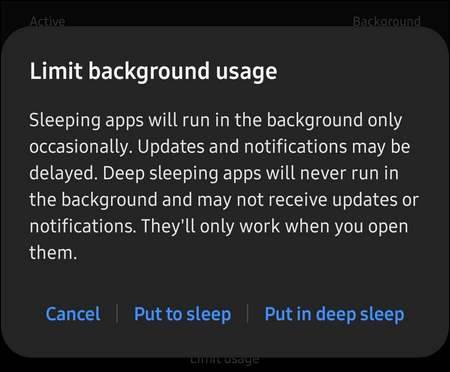
Put App to Sleep on Galaxy S20, S10, S9, Note 20 (One UI 2.5, 2.1, 2.0)
Follow the steps:
- Go to Settings.
- Tap on Device Care (previously called Device Maintenance):
- In the bottom left corner select Battery:
- Now look through the list and select the one you wish to put asleep.
- Toggle on the Put app to sleep (Put this app to sleep immediately when it’s not in use) option:
That’s all! Now the app you’ve put to sleep should start consuming less battery.
Conclusion
Please, tell us in the comments what purpose did you do this for and whether or not this solution helped you. Your feedback is always appreciated very much! Thank you in advance and good luck!

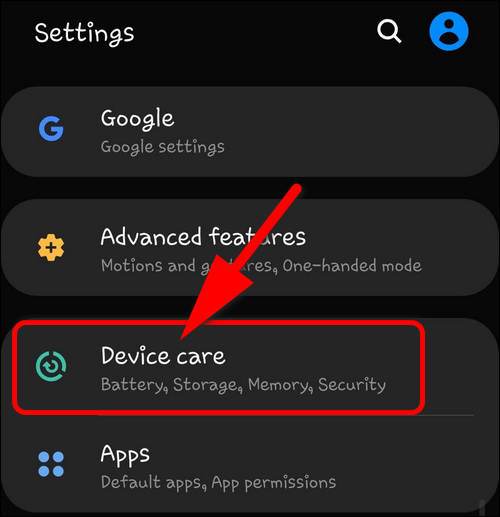
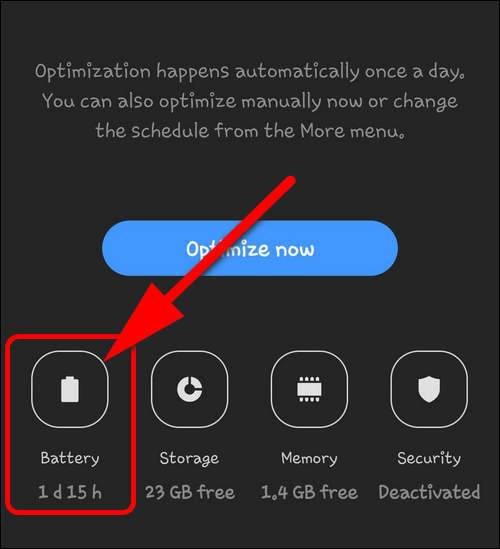
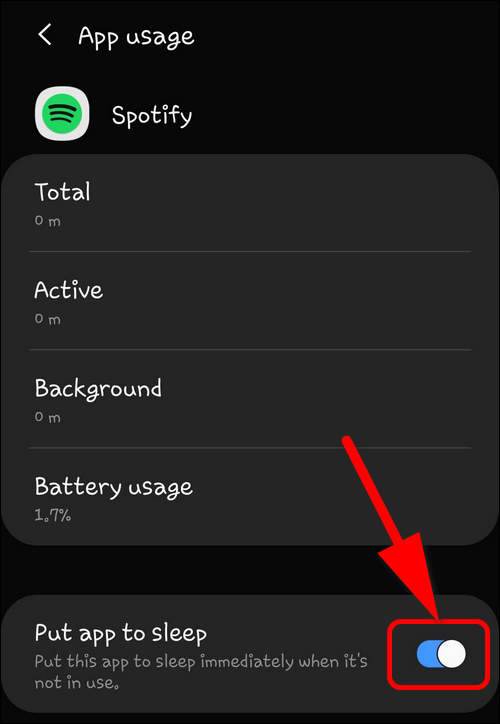
Note 10 plus after the last software update has a refining picture notification that will not go away. Putting the app to sleep does not work. A bubble popped up when I tried to stop notifications that said, “notifications can not be turned off”. The refining notification has a timer that has a continuous timer. The last time I looked at it, the timer hit 5h 38min. My battery life has dropped significantly.
A n g. E. Ka. Thank u