Contents
In this guide I will explain how to enable the full screen swipe gestures mode and thereby hide the navigation bar buttons on Samsung Galaxy S21, S20, S10, S9, Note 10, 9 and similar models.
You will find steps for devices that run Android 9 Pie with Samsung’s One UI 1.1, Android 10 Q with One UI 2.0, 2.1 or 2.5 and Android 11 with One UI 3.0 and 3.1.
In Android 8 you could hide the navigation bar but you had to retrieve it to navigate. With Android 9 Pie update you can completely hide the navigation bar with all buttons and finally make the gorgeous screen of you Galaxy S9 or Note 9 clean of all that stuff.
If your Galaxy device runs Android 10 with One UI 2.* or Android 11 with One UI 3.*, you can choose between even more options. And here is how you can switch to gestures without any visible navigation icon/button.
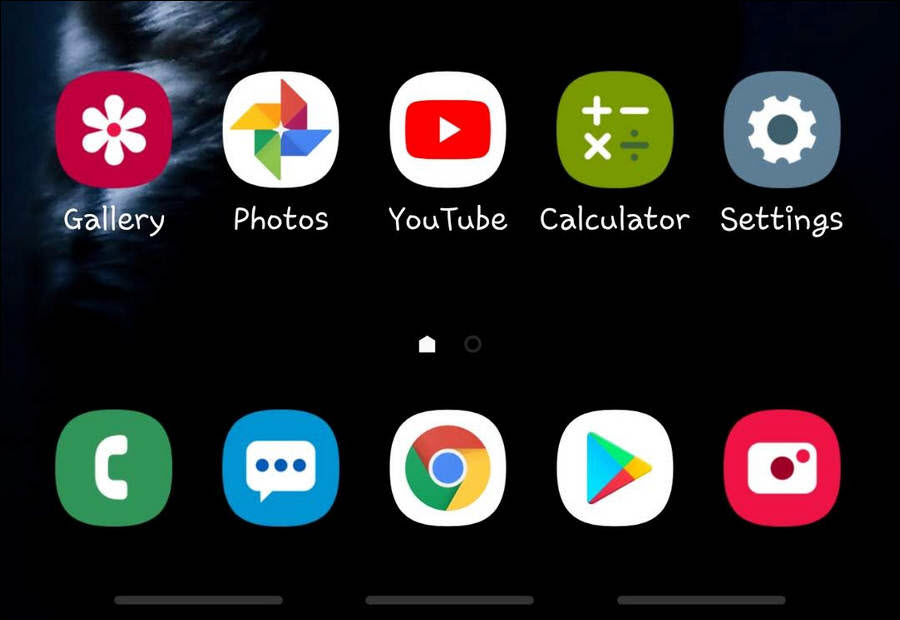
Earlier in Android 8
If your Galaxy S9 or Note 9 is still running under Android 8 all you can do is double tap on a dot on the right in your navigation bar to hide software buttons.
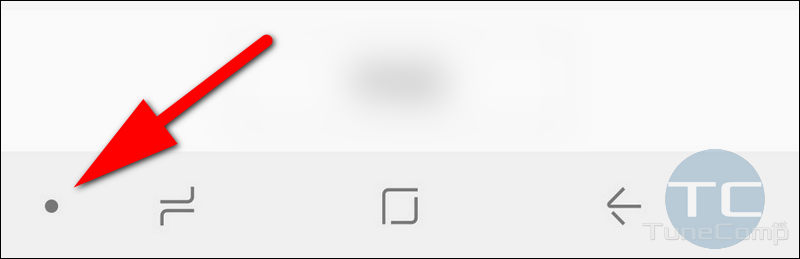
Once you’ve hidden the navigation bar, you can make them temporary show up at any time by swiping from the bottom of the screen.
How to Hide the Navigation Bar and Enable Full Screen Mode with Gestures on Galaxy S20, S10 or Note
- Go to Settings:
- Tap on Display:
- Scroll down and enter the Navigation bar section:
- Switch to Full screen gestures.
- (Optional) Disable Gesture hints. This will free up a little more space at the very bottom of your screen by hiding those three lines that give you hints where to swipe for Recents, Home and Back buttons functions:
Once you’ve done it, all you need to do is swipe from the bottom of your screen. Swiping from the center works as if you pressed Home and so on. By the way, you can also change the button order even if they are actually hidden. This setting (Button order) is on the previous image as well.
How to Quickly Toggle the Navigation Bar
After you have set everything up, you can switch on and off the navigation buttons from the quick settings panel. Just make sure that the corresponding tile is added (by default it is there – just swipe to the left to see the second page):
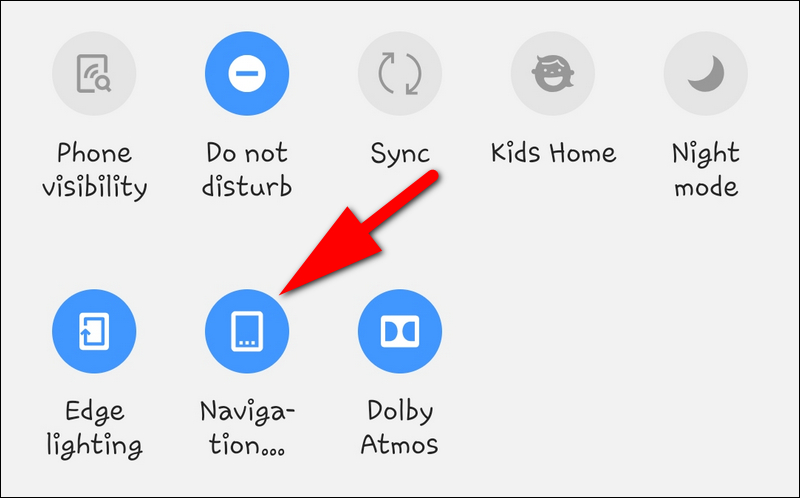
When the Navigation tile is active in the Quick Settings the buttons will be displayed at the bottom of the screen and gesture navigation will be disabled.
Full Screen Gestures in One UI 2.0 (Galaxy S8, S9, S10)
In One UI besides using aforementioned options you can also opt to use the native Android 10 set of gestures. For this, do the following:
- go to Settings;
- scroll down and dive into the Navigation bar settings;
- switch to Full screen gestures.
- and now you can choose between Galaxy’s gestures and native gestures of the stock Android 10. Tap the More options button:
- select the type of full screen navigation:
Hide Navigation Bar in One UI 3.1 (Galaxy S21, S20, Note 20)
- Go to “Settings”.
- Dive into “Display”.
- Scroll down and select “Navigation bar”.
- Switch to “Swipe gestures”.
I recommend to disable “Gesture hints” to free even more space on your screen.
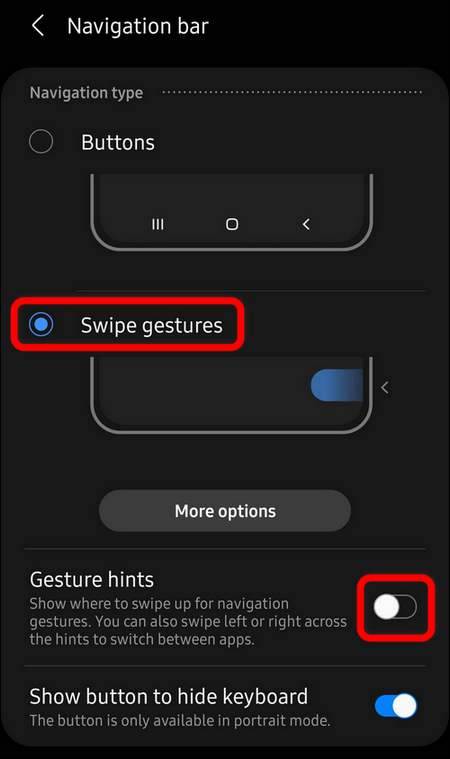
Wrapping Up
Navigate on your Samsung Galaxy S21, S20, S10, S9, S8 (hopefully it will get Android Pie soon) using gestures that is so cool and modern. If you have any questions, drop a few lines below. Have a nice day!
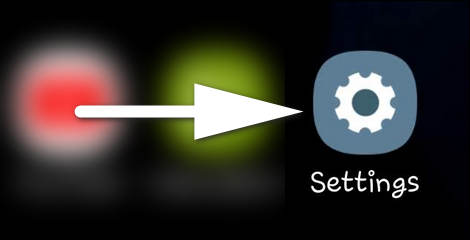
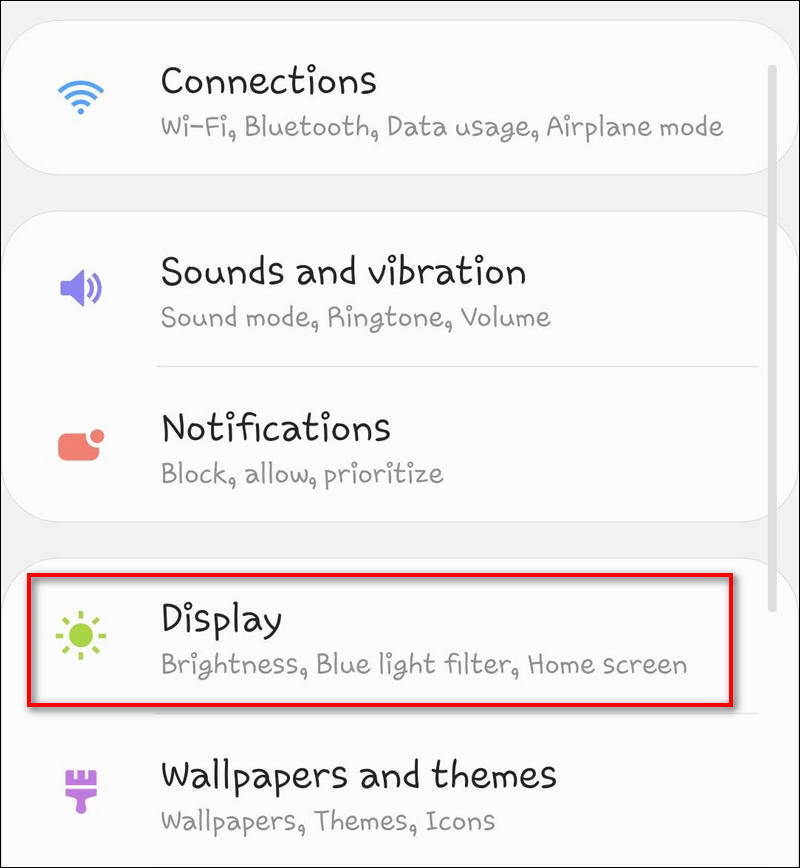
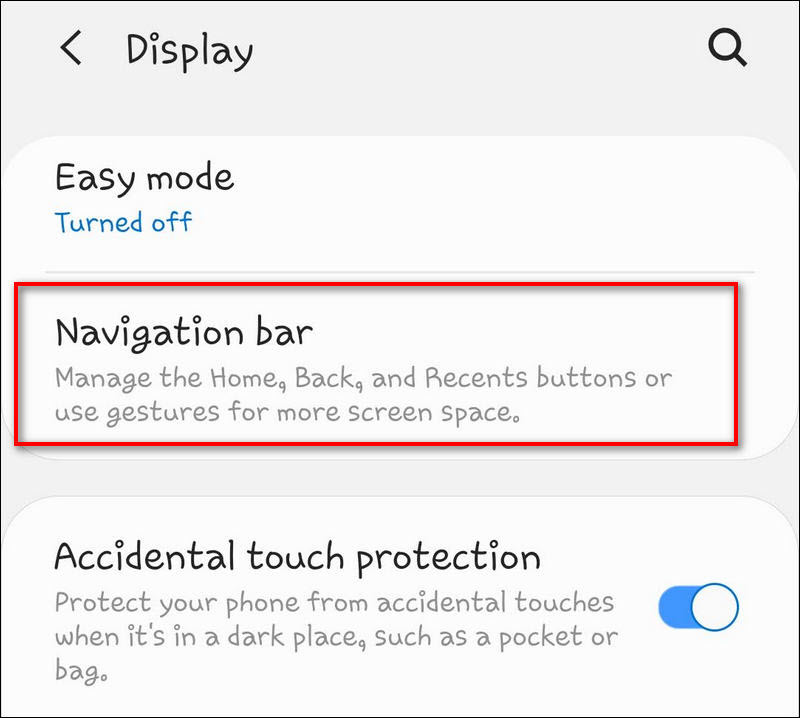
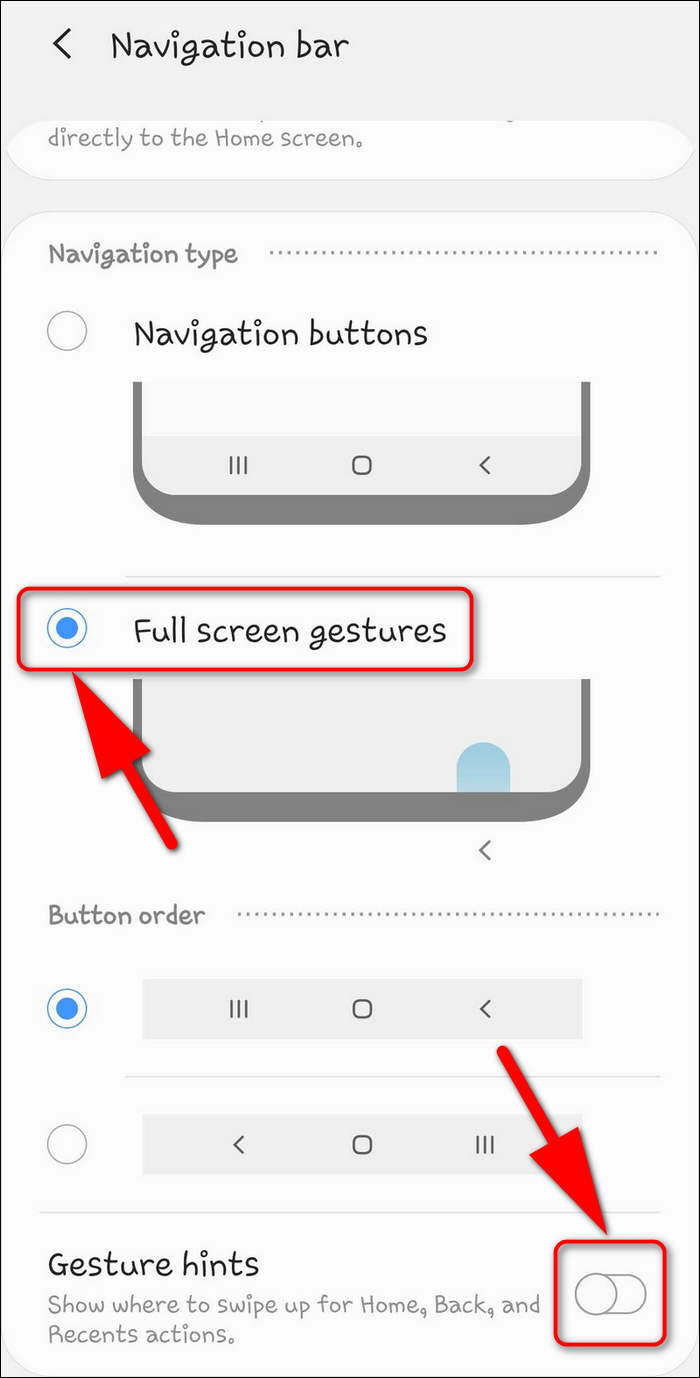
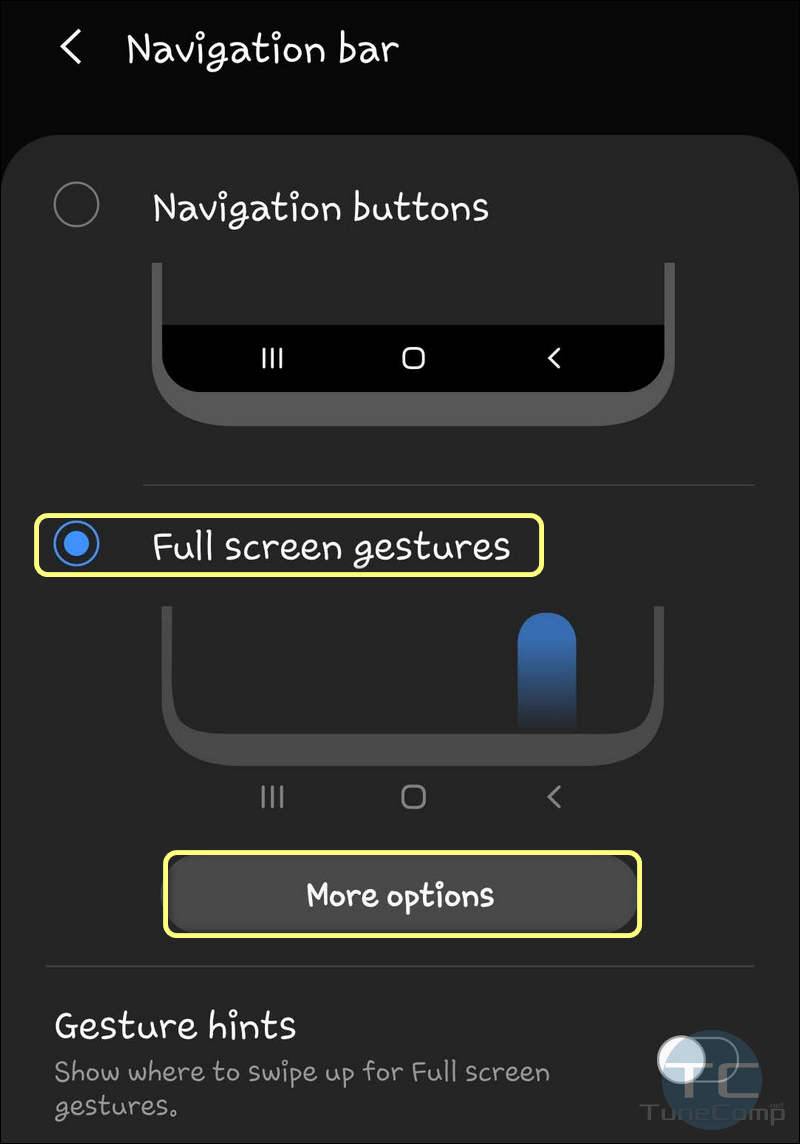
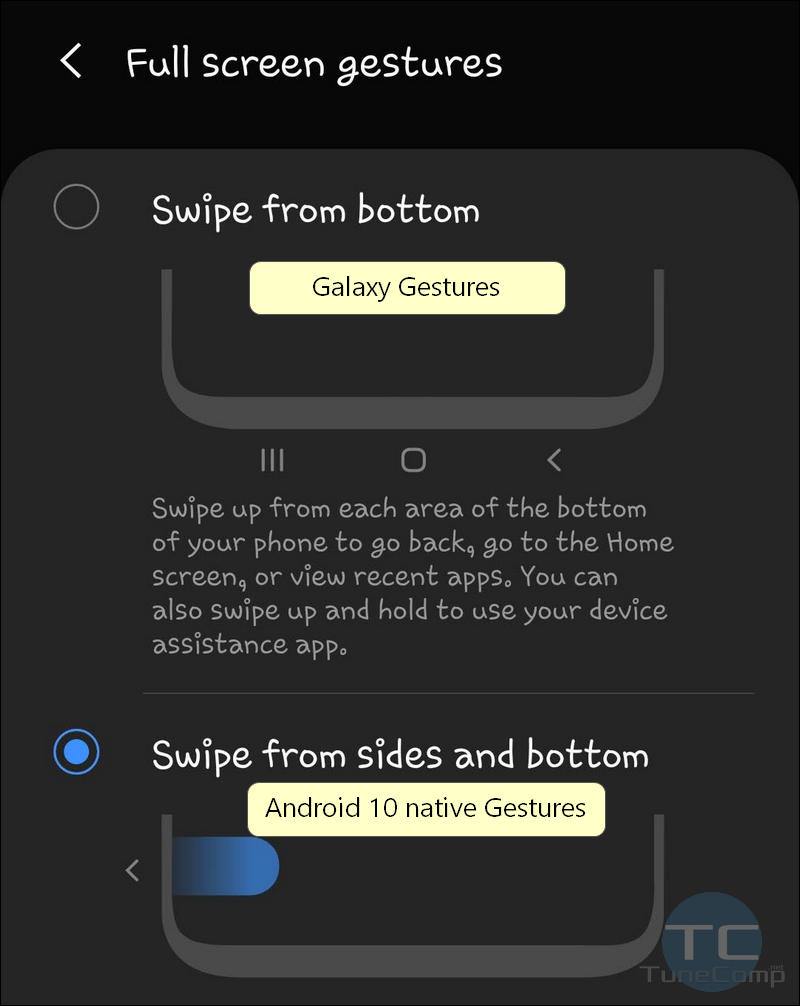
I do not like the gestures, it’s clumsy and intuitive. I liked the one where i could hide and unhide in apps using the button on the left of the navigation bar. Why would Samsung change it without allowing people to go back to the one they liked? My icons changed to look like something a kid would appreciate. I’m 50+ and liked the original icon set for my apps.
Why do they force this sh** on people who don’t want it?
i do like that gestures, because it’s one less swipe to do, i.e. faster.
But i agree with all else JOE says. One should have the ability to chose which mode one likes. And chose to have the beautiful icons. And fonts.
And yes, the icons look like for kids. (or for people who … i don’t want to say that).
i’m not even 50, but i don’t like the current style.
Same for the Always On Display. The font for the clock was elegant. Why can’t i change back to that font!
Also, the video player in Samsung Internet was controllable with gestures. It was so easy to replay the last 10 seconds in a 1 hour long Youtube video by just swiping to the left. That’s useful if you don’t understand a word. You could also make it louder or brighter by swiping up on the right or left side. But now that’s not even possible.
Why would Samsung remove usability!
I want to go back to Android 8. i bought a beautiful S8+ recently, but now Samsung installed Android 9 on it. Without asking. Samsung made it less beautiful and less useful.
Except for the navigation swipes. They’re great.
I agree with Joe. The new icon appearances are geared toward kids. The Note 9 is geared toward adults. I am very upset that I cannot hide the navigation buttons. I do not like gestures at all the bars at the bottom are not hidden – they stick out terribly on my “all black lock” screen. Why are we no longer able to choose the color of the navigation bar? Stop forcing these things on us.
I literally want to stop using my Note 9 completely because I cannot make these buttons disappear. Create a fix for this serious over site on your part.
I noticed that when you choose to hide gesture hints, you cannot swipe to the right from home to quickly switch apps. This only seems to work when the gesture hints are ON. any suggestions???
I wonder how this passed the focus groups approval ( if there were any). However changed this really hit the stupidity jackpot. It was working great in 8. Have you ever heard of “if it ain’t broke, don’t fix it?”
Literally cannot believe the disaster Samsung did. If I had known I’ve lived with the damn update not. forever. Wtf is the hide button??? Are you kidding me?? I brought this phone a month ago, there is no way I can change it for a while now and I have to live with THIS?? No joke, if this continues I might return the phone. It’s so bad I don’t want to pick up my phone now.
Am not happy I won’t be able to hide the navigation buttons. I do not like gestures. My navigation buttons was hidden before updated the software. I love my phone more when the navigation buttons was hidden and swiped from down to up to see the buttons which can also hide automatically. I can’t live with this.
Not happy about not being able to hide navigation bar.
Some of these responses, actually, ALL of them…. Just…. WHAT THE HELL ARE YOU TALKING ABOUT!?
You can remove the navigation bar from literally every Android phone that has software buttons. Every. One.
Gestures are OBVIOUSLY superior. Not even sure how ANY of you feel this is up for debate. Gestures are faster and they free up screen real estate.
I’m sure being the type of people you seem to be, you will attempt to debate facts as well. LOL.
All of you need to realize you’re n00b, like, BIG TIME, and just chill out. Ask someone (Nicely, your attitudes from what I have seen, are terrible) who knows what they are doing if what you think is true, or what you think is the case, is the case.
The beauty of Android phones is their inherent ability to be customized, some (All Google brand phones for instance) can be literally COMPLETELY customized (Software wise). Samsung isn’t bad, however they are increasingly locking down more and more aspects of their phones. In Canada, ALL new Samsung phones are coming with completely locked boot loaders. Not even hackers can deal with the situation, they are locked for life.
Lesson here is, if you want the customization I am seeing you say you want…. Do not buy Samsung Phones anymore in North America. Or, if like me, you absolutely love Samsung hardware, buy the “U” version of whatever Samsung device you plan to buy.
They are “Carrier Unlocked” (SIM Card)(Actually, all new phones released are Carrier Unlocked, since 2017 this has been the case) and they are also “Bootloader Unlocked”, which means you are able to load whatever you want for an Operating System them. Including a heavily customized version of Android.
However, there is a caveat with this. A BIG ONE. Simply put…. A phone like this would likely be a complete waste on people like you as the people who buy these phones, generally do not need to be told about their existence.
Knerm? (“Know what I am sayin'” as one word)