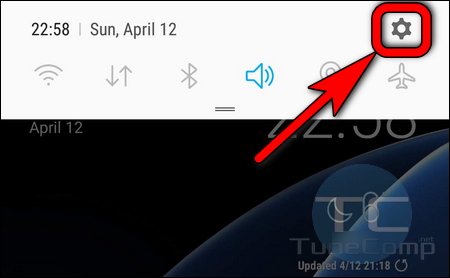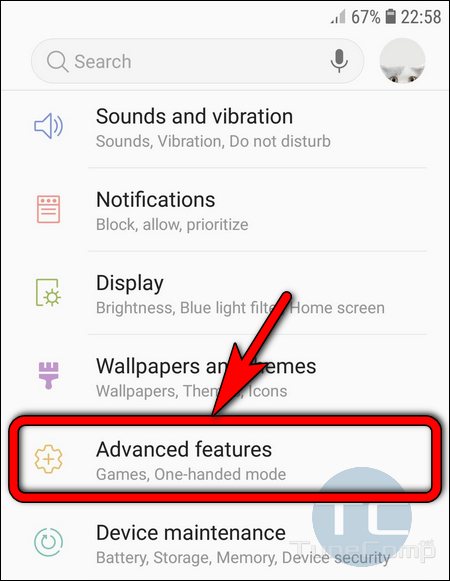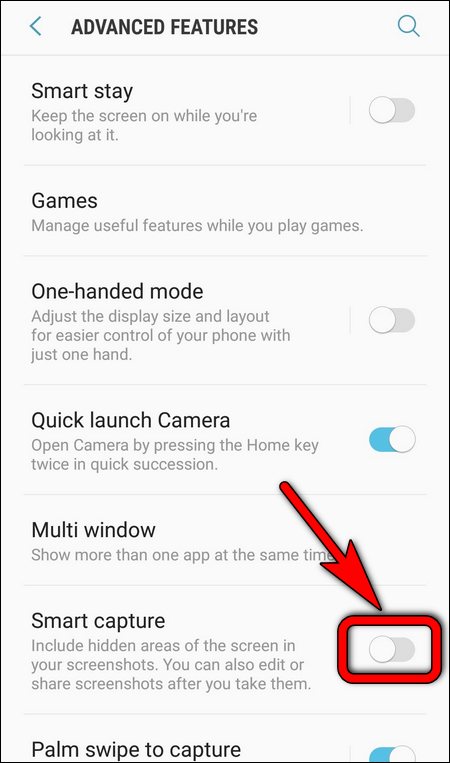Contents
Screenshot toolbar is an extremely useful feature of Samsung smartphones for those users who often edit screenshots or like to share them immediately after they are created.
The toolbar offers such options as scroll down the screen to take the screenshot of the full page, edit the image (crop it, draw on it or highlight something), share the screenshot or open it in one of the installed apps like Gallery or Google Photos.
The only downside of the screenshot toolbar is that you have to wait for some seconds until it disappears before you will be able to take another screenshot.
So, if you are faced with the task of creating as many screenshots as possible per unit of time, then it makes sense to disable the toolbar.
Personally, I prefer to first create all the screenshots that I need, and only then open my favorite app to edit these screenshots — Google Photos.
How to Disable the Screenshot Toolbar on Galaxy S21, S20 with One UI 3.1 and 2.5
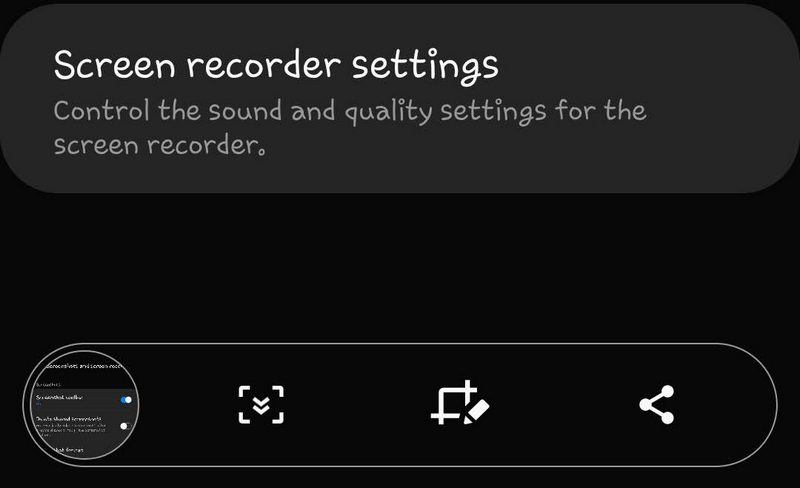
These steps will work for Galaxy S20, S10, S9, Note 10, Note 9 as well as any other Galaxy phone or tablet that runs OneUI 2.0 and 2.1.
- Go to “Settings”.
The easiest and universal way to open Setting on Galaxy S20 is to swipe down from the top of the screen and tap the cog icon right above the quick toggles: - Scroll down the settings screen by approximately 2/3.
- Find the “Advanced Features” section and dive into it:
- Tap on the “Screenshots and screen recorder” item:
- Here you can disable “Screenshot toolbar”:
Once you’ve done this, screenshot toolbar will stop popping up each time you take a screenshot and therefore you will be able to create series of screenshots in a quicker succession.
How to Disable Smart Capture On Galaxy S7
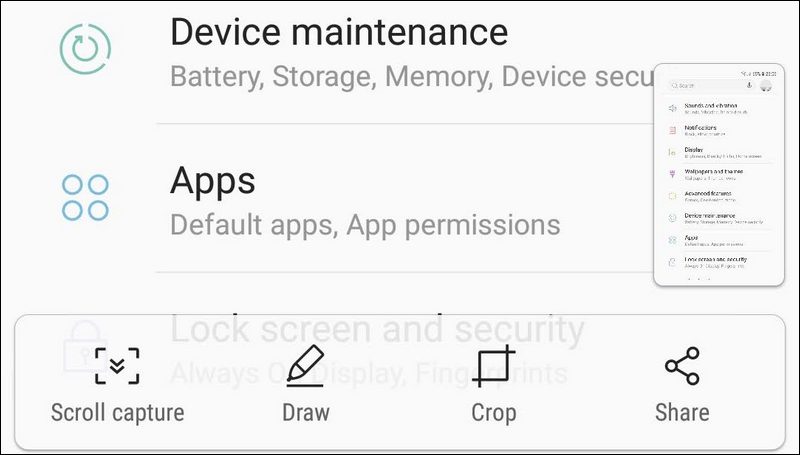
On Android 8 with Samsung Experience (which is currently the latest firmware version for Galaxy S7) the screenshot toolbar was called Smart Capture.
Perform the following steps to disable the smart capture on Galaxy S7, S6 and similar devices:
- Go to “Settings”:
- Scroll down a bit and tap on “Advanced features”:
- Disable the “Smart Capture” option:
Done!
The Conclusion
I want you to understand the most important thing: if you prefer to take screenshots and edit them one by one, leave the Screenshot toolbar enabled on your Galaxy phone.
But if you like to first take a bunch of screenshots and then start editing them, then turn off the feature. Good luck in customizing your Galaxy devices!
Related: How to disable the “Screenshot Saved” notifications on Android
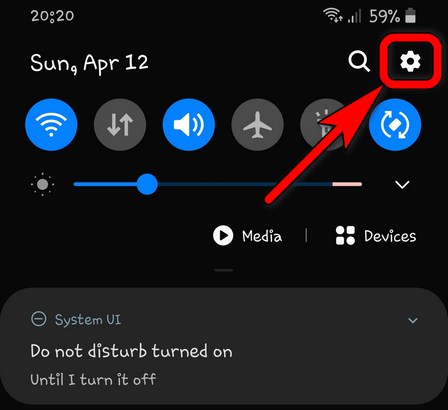
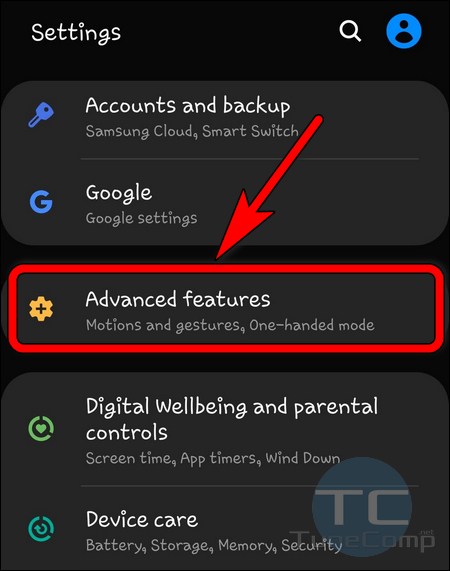
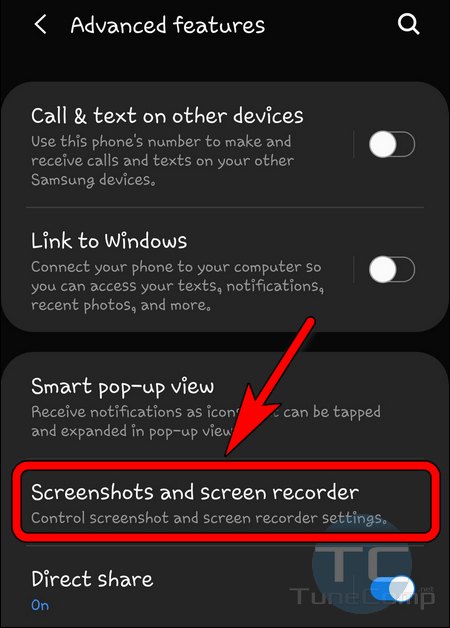
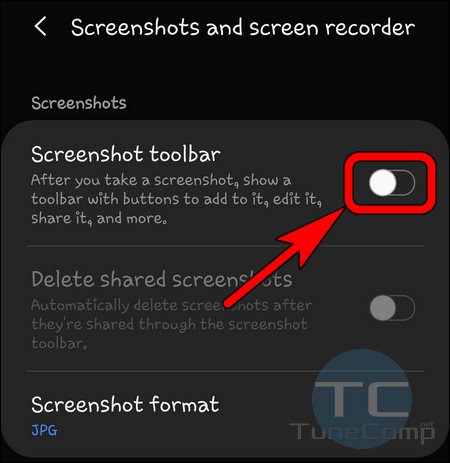 Once you’ve done this, screenshot toolbar will stop popping up each time you take a screenshot and therefore you will be able to create series of screenshots in a quicker succession.
Once you’ve done this, screenshot toolbar will stop popping up each time you take a screenshot and therefore you will be able to create series of screenshots in a quicker succession.