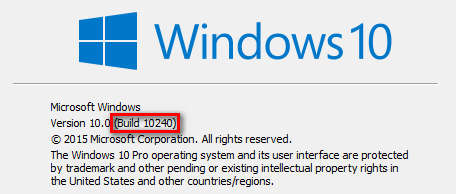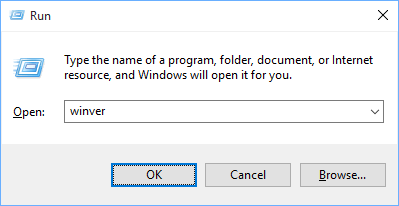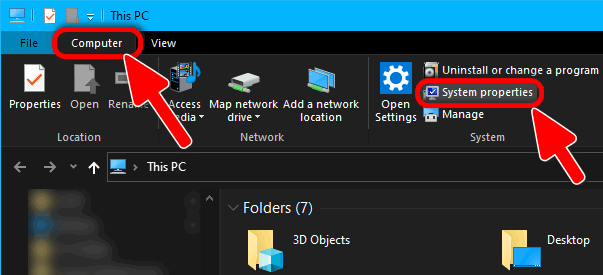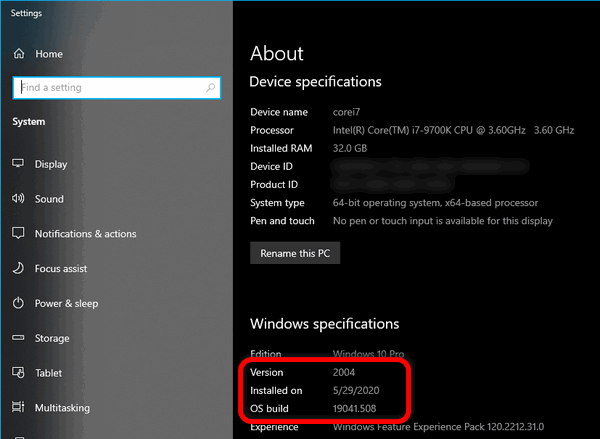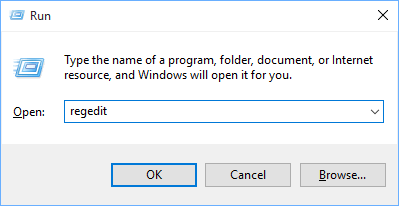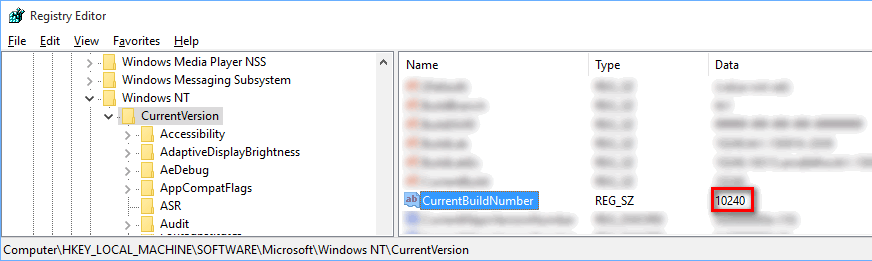Contents
Who Cares About the OS Version?
Windows 10 is constantly changing. Developers are releasing new builds with new features, optimizations, improvements and fixes. Why view the Windows 10 version?
The obvious answer is because you may want to make sure whether or not everything works well in terms of the system updates: find out whether they are blocked or installed normally (that fixes vulnerabilities) which at the end of the day affects the security of your Windows PC.
On top of that, newer Windows version always bring new features – why not use them? So let’s find out how to check if you are using the latest OS build or need to update your PC.
How to Check Windows 10 OS Version & Build
View It Like a Pro
Press Win+R.
Type winver.
Press Enter:
You would be able to view the build number:
File Explorer
Open the Windows file explorer (pressing “Win+E” on your keyboard is the quickest way).
On the “Computer” tab which should be active by default click on the “System Properties”
Now the Settings app should show up and you will see the OS build and version in the right part of the window:
Command prompt
Run command prompt (cmd.exe).
Type systeminfo and press Enter:
Registry
Launch the registry editor:
Open the key:
HKEY_LOCAL_MACHINE\SOFTWARE\Microsoft\Windows NT\CurrentVersion
Find a value named CurrentBuildNumber and view the build number in the Data column:
That’s it.