Contents
I often explain users how to log into router settings over Skype or WhatsApp. I even have written a universal guide on how to enter the configuration page, but I forgot to explain how to do it on TP-Link routers and Access Points. Therefore, I decided to publish an article on how to enter the TP-Link router settings. Good and popular devices. I’ve been using this company’s router for many years.
It’s very easy to get into the TP-Link control panel. Precisely not much more difficult than on other devices. This article is suitable for such models of TP-Link routers as TL-WR841N, TL-WR741N, TL-WR940N, Archer 3200, Archer C7, C9, Archer 3200, etc. Because their settings pages are pretty similar to each other, for what I actually love TP-Link devices.
If you bought a router and decided to configure it yourself you won’t be able to use it without entering the settings, it’s understandable. It is not difficult to set up these routers, you can easily configure everything from instructions on our website (if you do not find it, write in the comments).
Well, even if you have everything set up by the IT guy, in the process of using your router, you may want to change some settings.
For example: change the password for Wi-Fi, remember the forgotten password in the settings of your TP-Link, solve problems with Internet connection or update the firmware.
And it is too expensive to call a tech person each time you need to do it. You can do everything yourself in a couple of minutes, and if something does not work out, we will help!
How to Log Into TP-Link Router Settings: 192.168.1.1 or 192.168.0.1
Follow these steps:
- Сonnect to the Wi-Fi router. It can be connected both over the Wi-Fi network and over the network cable. In the TP-Link settings you can go even from the tablet, or smartphone, through TP-Link Tether app (but it is possible and through the browser of the mobile device). But we advise you to use a computer (laptop).
- Open any browser and go to the address 192.168.1.1, or 192.168.0.1. It all depends on the model of the router. The address for entering the settings is indicated on the bottom of the router.
- You will be prompted for the user name and password. The default is admin and admin. If you have already changed, then specify your own.
- Done! You are successfully logged in to your TP-Link router settings!
And now let’s look at everything in more detail and with pictures.
Connect to the router via Wi-Fi, or Ethernet cable. Read more about how to connect to Wi-Fi. If you have a new router, just from the store, then the wireless network will have a standard name. Something like “TP-LINK_1234”.
Or, take the network cable that comes with the router, and connect it to a computer or laptop to a network card. And on the router in the yellow LAN connector. Like this:

Connected, now launch any browser on your computer. We need to know which IP-address can be entered into the settings of our router. Usually, in TP-Link this is the address 192.168.1.1, or 192.168.0.1. Now it’s usually not the IP address, but the domain. Typically, this is tplinklogin.net (this address no longer works), or tplinkwifi.net. At the same time, there is also access to the settings by IP-address.
Useful article: how to go to tplinkwifi.net, and what to do if you can not enter the settings.
Just look at the sticker from the bottom of the device. There will be specified the IP-address and the standard login and password, which we also need:

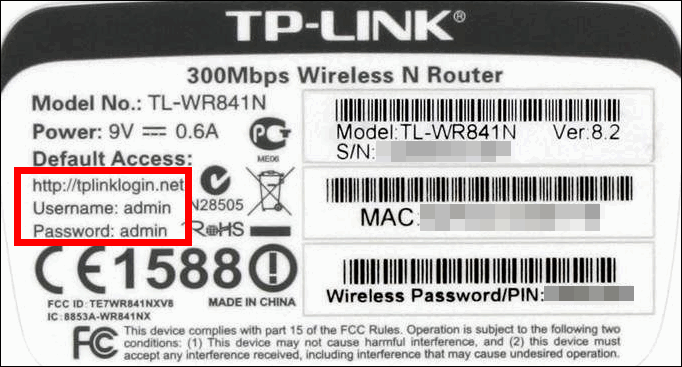
Can be specified by hostname: The IP address can be 192.168.0.254 if you own a TP-Link Access Point:
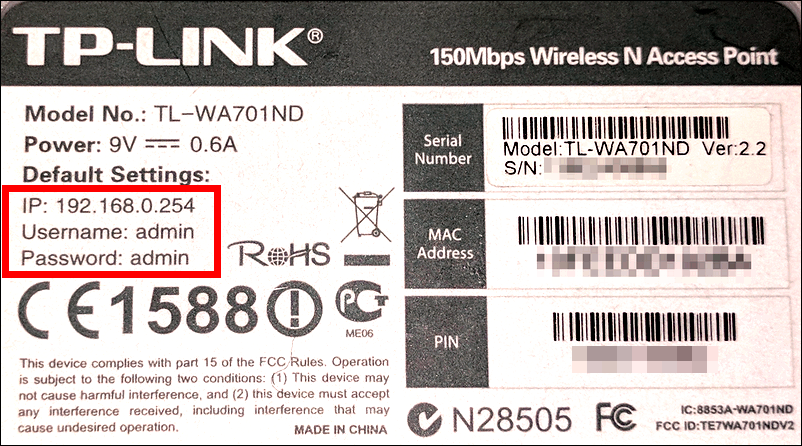
Type the router IP address in the address bar of the browser and hit Enter. A window should appear in which you need to specify a username and password. Here everything is simple: the standard password is admin, the username is also admin. If you changed this information, then specify your own. If you forget them, you will most likely have to reset the router so that you can again use the standard data to enter the control panel. In a few seconds you are logged in to your TP-Link router settings.
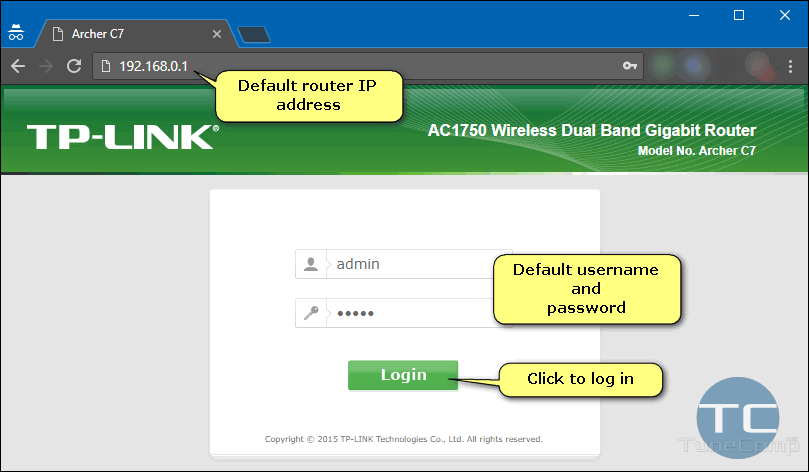
Now the control panel of your TP-Link router should open. It may be old green-colored TP-Link config page:
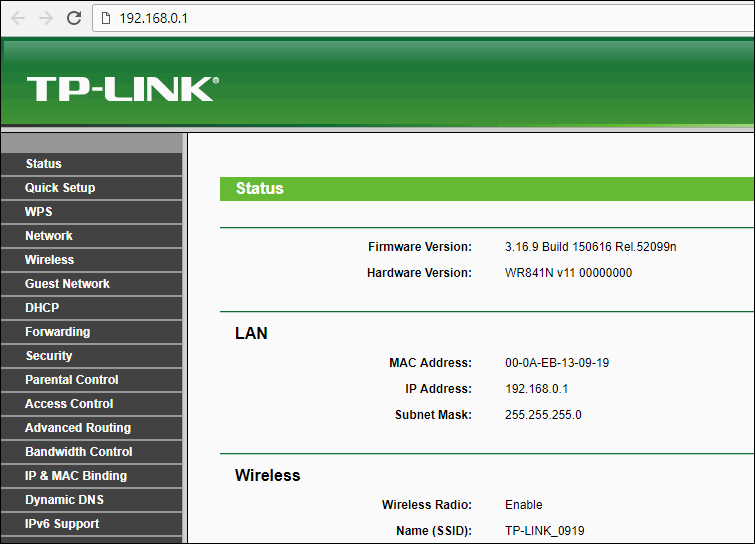
or new design of the settings page if you own a modern TP-Link router:
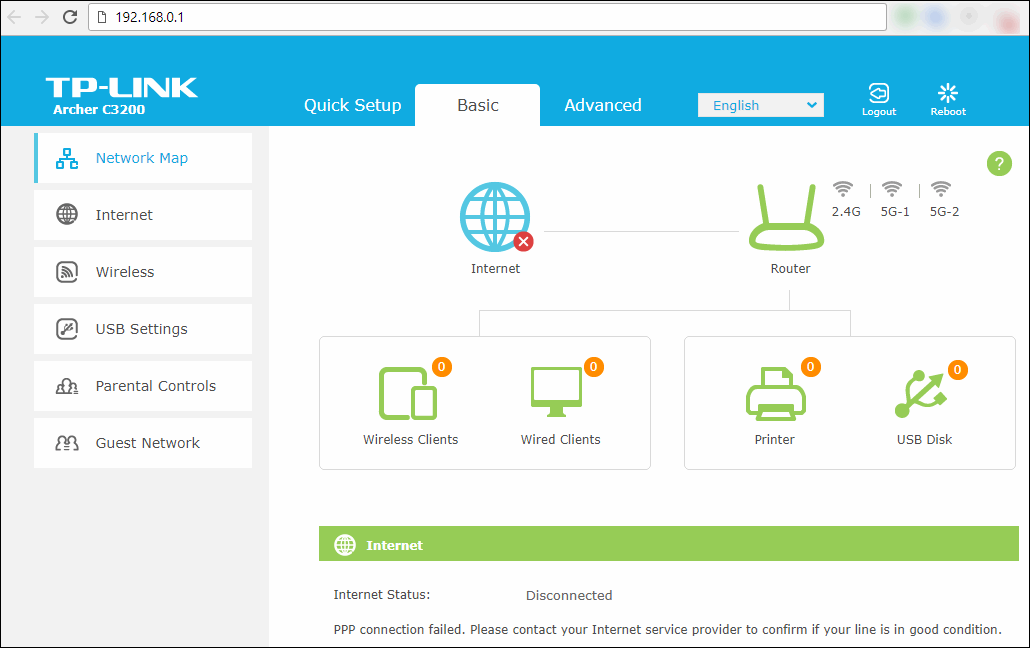
How to Access TP-Link Router Config Page From A Phone or Tablet
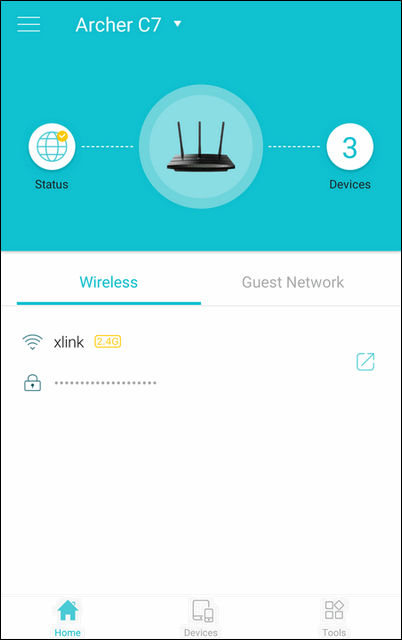
The easiest option to get into admin page of a modern TP-Link wireless router is to use Tether app by TP-Link for Android or iPhone. All you need to do is install and launch the app and then only enter the username and the password. The IP-address of your router as well as the port will be detected automatically by the app:
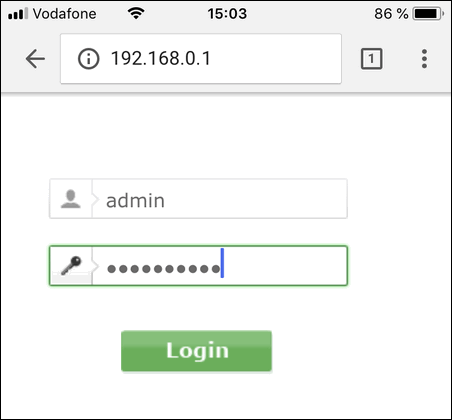
If you have an older router model which is not supported by Tether app you can enter the config page the same way as you do on your PC. Just open the mobile browser ob your iPhone or Android, type http://tplinkwifi.net in the address bar and then your login and password:
Comment, ask, share tips! Good luck!
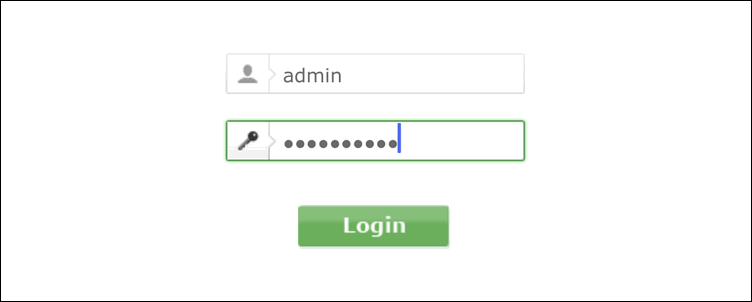
Thank you very much… I can login TP-Link Router under 192.168.1.1 instead of 192.168.0.1 which is my current Rogers Modem ip. The given http:/tplinkwifi.net, or tplinklogin.net ONLY works after I finished the router setup.
How can I put parental control on the router
Is there anyway for the router to drop the admin login session if the browser tab or browser is closed with out logging out?
1. Power cycle is the best solution.
2. You can also wait for 10-15 mins. But if it doesn’t help, see solution 1. 🙂
I tried everything now (I think) on my new Archer A6 and can only access over WiFi. Using a TP cable directly connected to my computer gives an error. I changed the IP to 192.168.1.1 on the LAN port but no access. Well, I can live with that but still annoying .