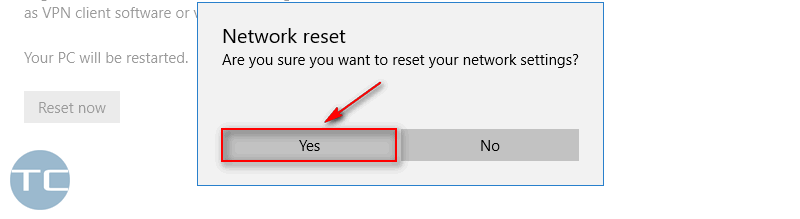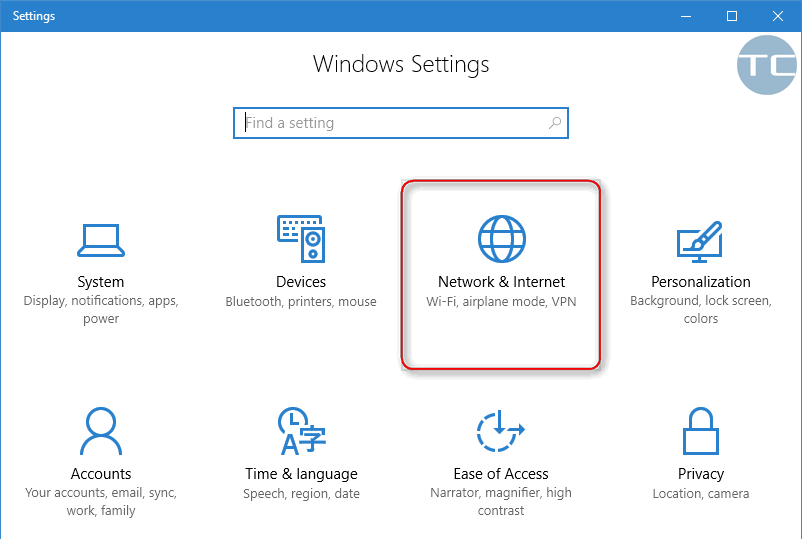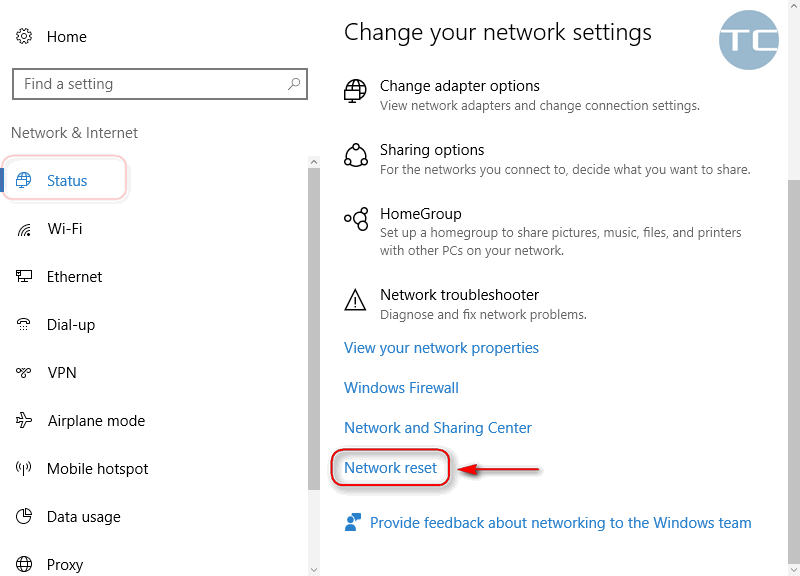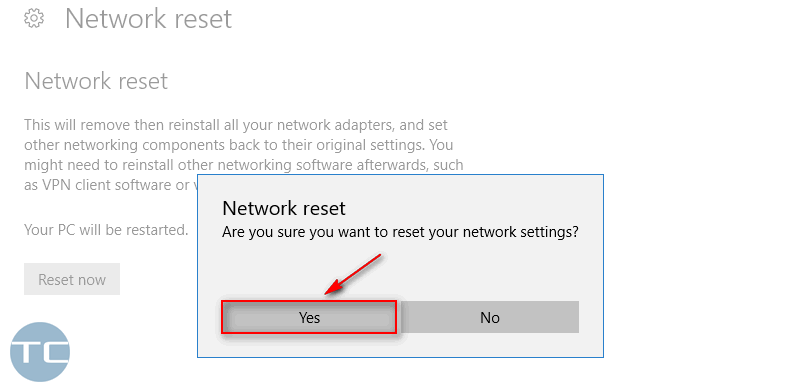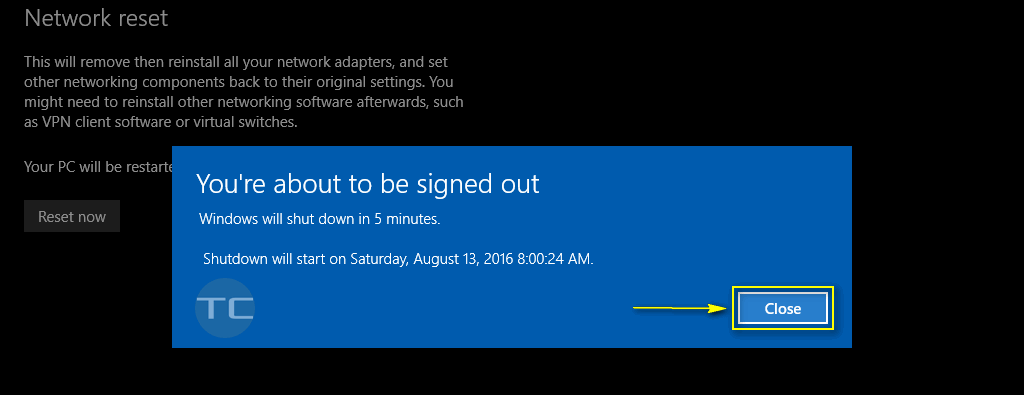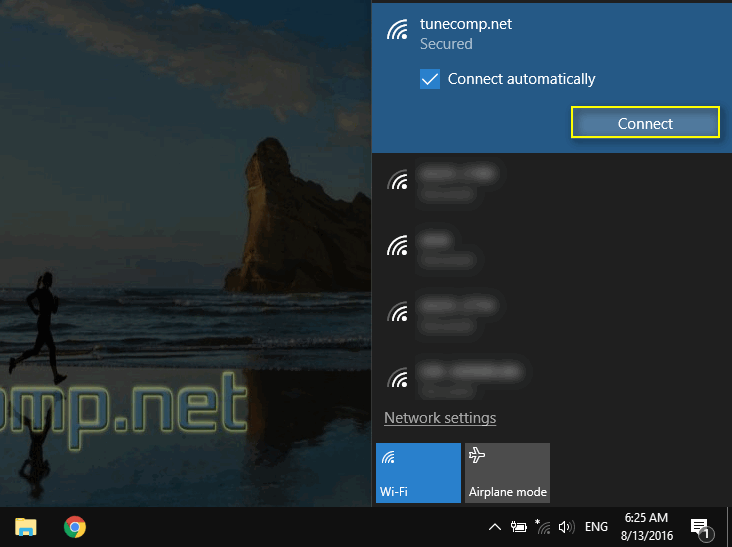Contents
In some cases we advise to reset network settings in Windows to solve certain issues related to Wi-Fi/Ethernet adapter or Internet access (for example, when you have WiFi connected but no Internet). Earlier you had either to reset network manually (using the command prompt) or use special utilities like this.
But since the the Anniversary Update Windows 10 got the feature allowing inexperienced users reset network settings to default in one click without using complicated methods mentioned above. Here is the guide on how to do it.
What Does the New Feature Do?
- TCP/IP settings will be reset to default.
- All saved networks will be forgotten.
- Persistent routes will be deleted.
Warning! You may encounter problems during the reset operation! You computer can fail to boot showing the black screen, your machine may hang during the reset procedure, you can face issue with connectivity, drivers, etc. So please perform it only if you know what you are doing and you have real problems with network on Windows 10.
How to Reset Network Settings in Windows 10
- Go to Settings.
- Enter the section Network & Internet:
- You will get to the Status section. Scroll down and click on Network reset:
- Click Reset now:
- After that you will see a question “Are you sure you want to reset your network settings?”. Click Yes if you are sure you want to do it:
- Wait for a while. Usually it takes about 30 seconds to reset network in Windows 10.
- Click on Close:
- Wait for 5 minutes or reboot your PC manually.
- Connect to your Wi-Fi because all settings will be deleted:
That’s all you need to know concerning the topic.
Wrapping Up
Please, tell us why did you perform this operation last time and did it fix the issue? Thank you in advance! Have a nice day!