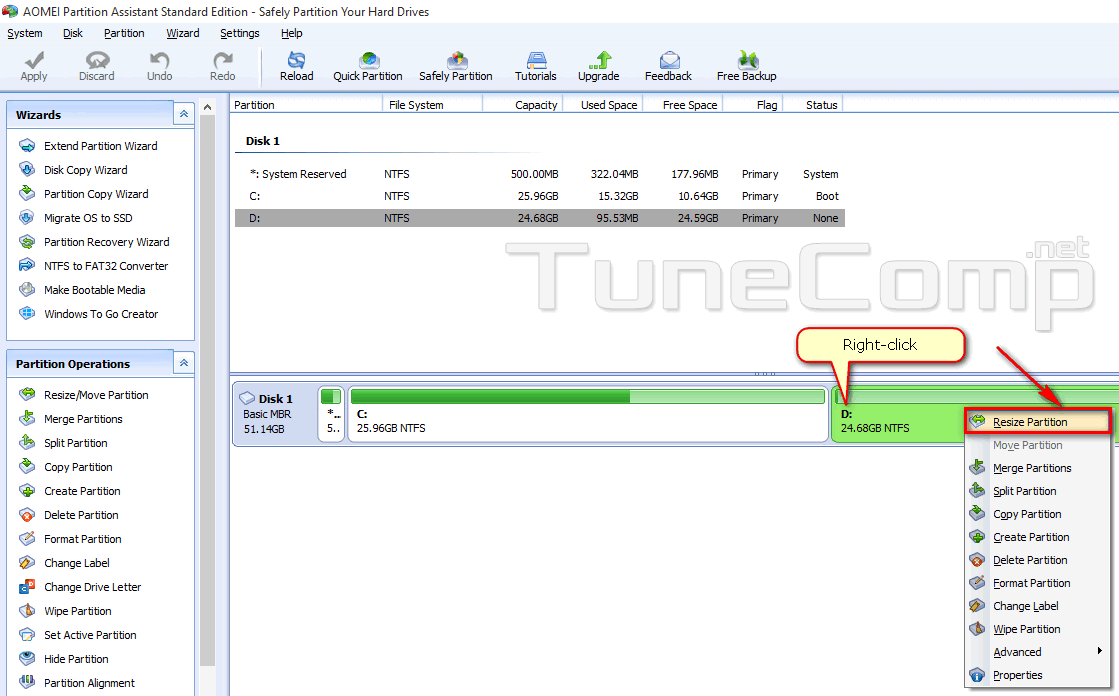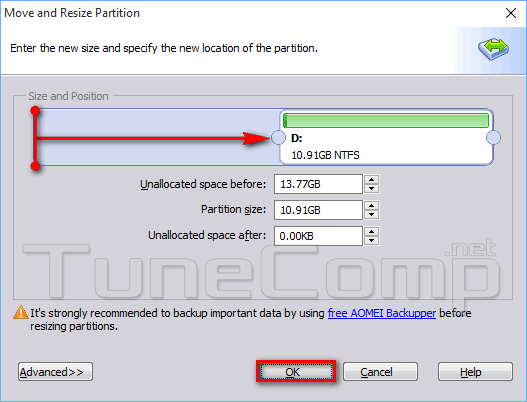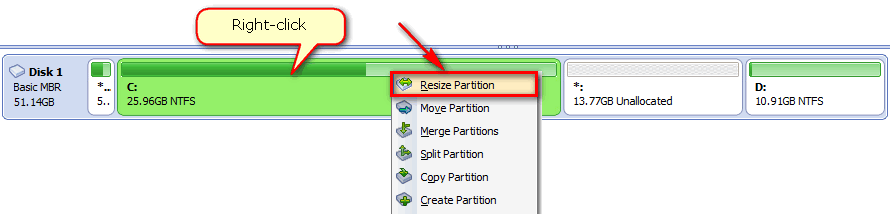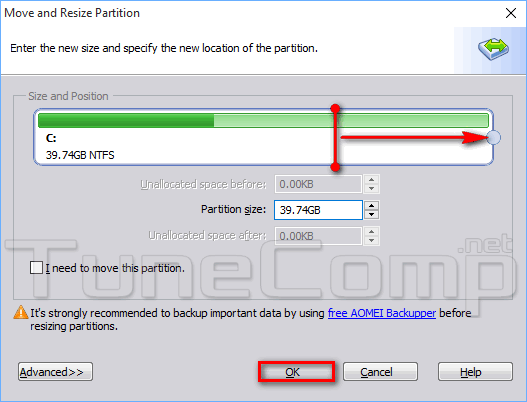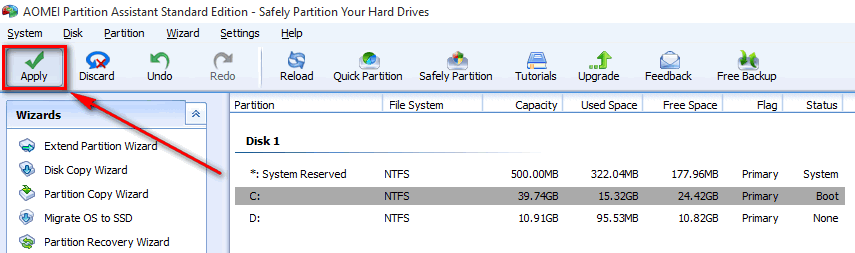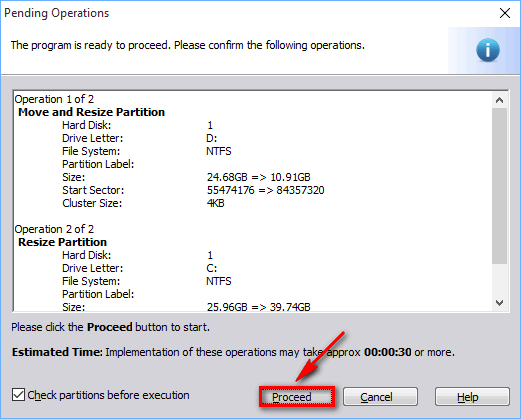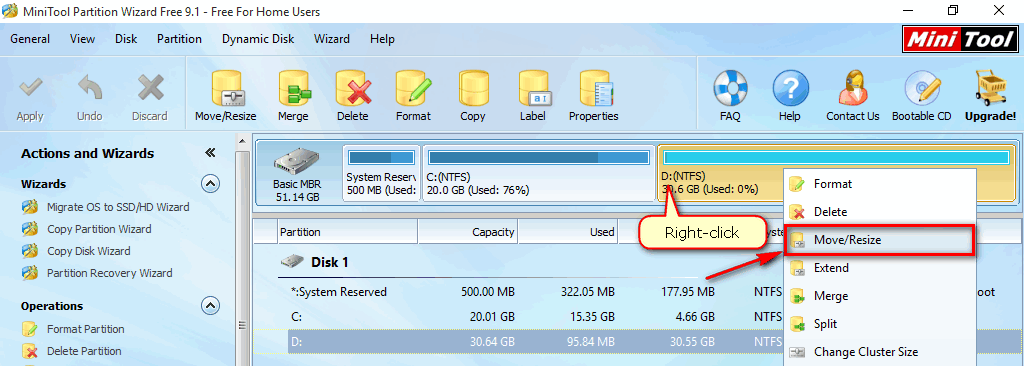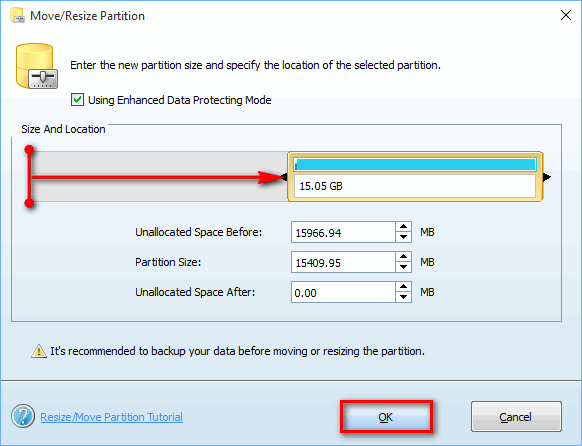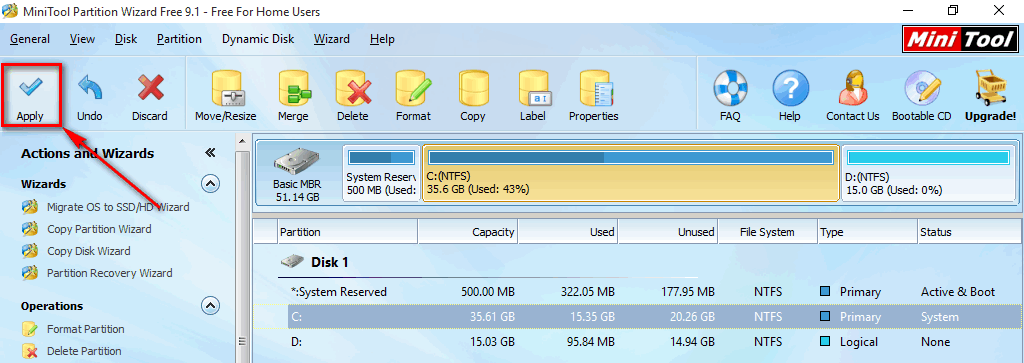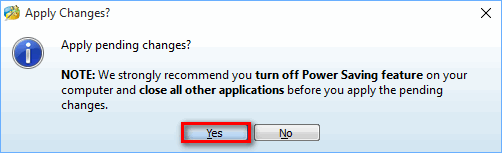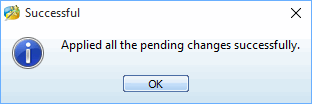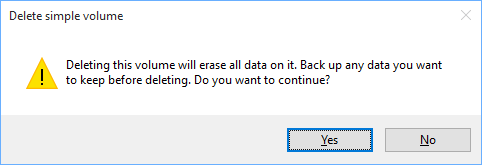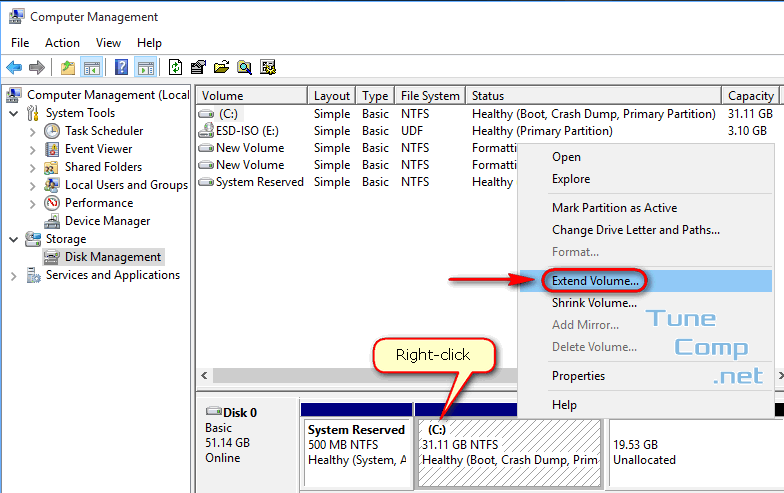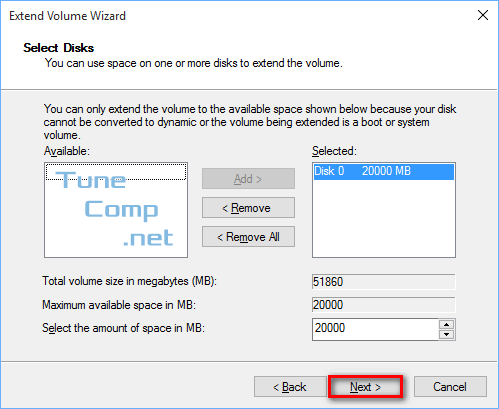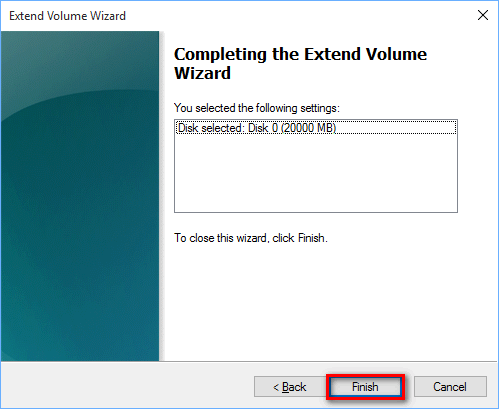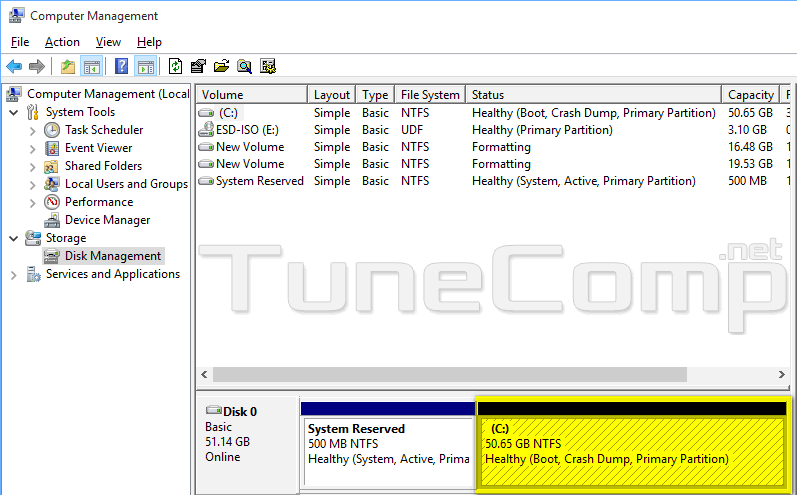Contents
In this guide we will explain what to do if you encounter problems with low disk space on the system partition. Before you resize volumes make sure disk C: is not filled with junk, obsolete or useless files.
Extending the Windows 10 System Volume (Disk C:) in Aomei Partition Assistant
Right-click the partition you want to shrink and select Resize Partition:
Reduce the size and click OK:
This operation will reduce the size of a non-system volume and leave an unallocated space before it.
Now right-click the system volume (Disk C:) and select Resize Partition:
Expand the disk and press OK:
Click on Apply button to apply the changes:
Click Proceed to start repartitioning the disk:
How to Add Space to Disk C: in MiniTool Partition Wizard
You can do the same in any other freeware program for Windows 10. Here is an example with MiniTool’s utility.
Right-click the partition you want to take space from and select Move/Resize:
Reduce the size and press OK:
Then right-click the system volume (disk C:) and select Move/Resize:
Expand the system disk and press OK:
Press Apply:
and Yes:
This message means everything is done:
How to Expand Disk C: on Windows 10 PC Without Third-Party Apps
You can extend your system volume using the Windows 10 built-in tool. It is not so flexible but nevertheless you can perform basic operations.
If you need to expand disk C:, you may choose from two methods:
- Shrink the volume and then expand another one;
- delete a non-system volume and then add the free space to the first one.
1. Launch the explorer:
2. Right-click This PC and select Manage:
3. Go to Disk management.
4. Right-click the volume you wish to delete and click Shrink… or Delete volume… depending on your choice:
5. Press Yes:
6. Now right-click the unallocated space and select Extend Volume…:
7. Specify the amount of space you wish to add to your disk C (all or a part) and click Next:
8. Press Finish:
The system volume has been extended:
Conclusion
Now you know multiple methods to manage partitions on your hard drive or SSD. As a rule, third-party apps are more flexible and provide more features.
But nonetheless, if you are currently unable to download any software, you can still increase the size of your disk C: using Windows 10 built-in applet.