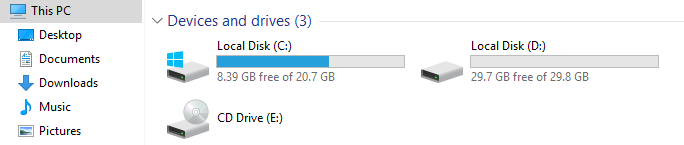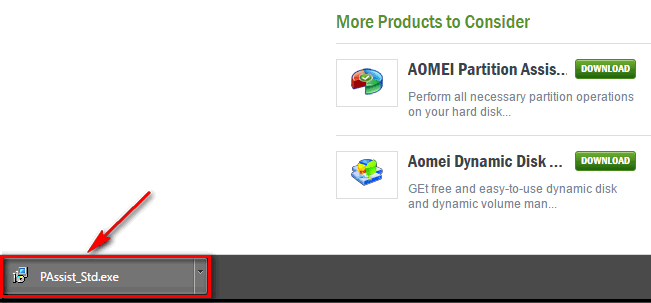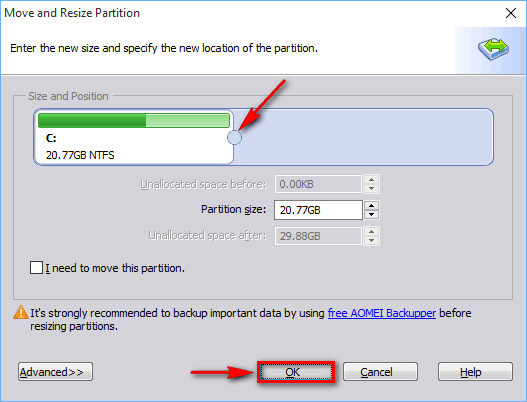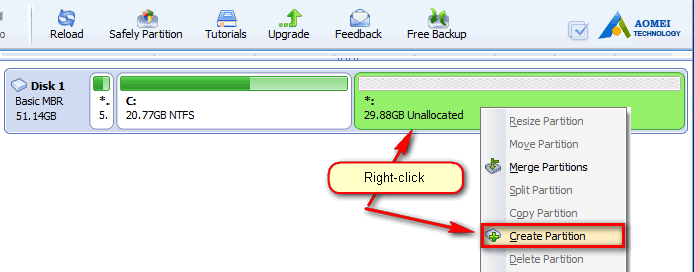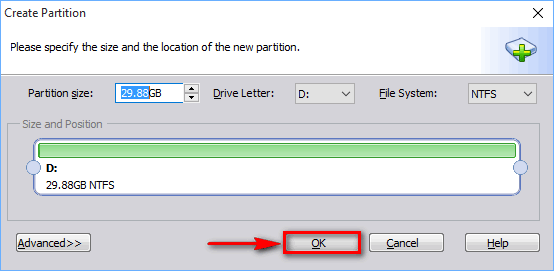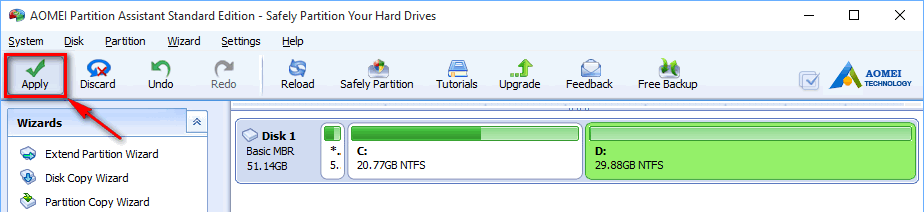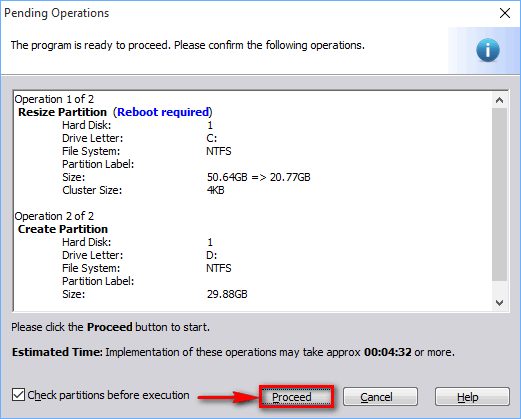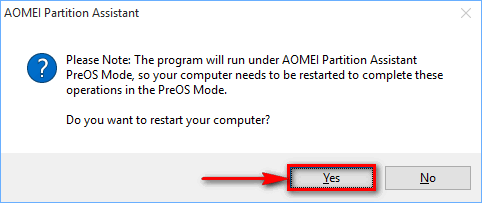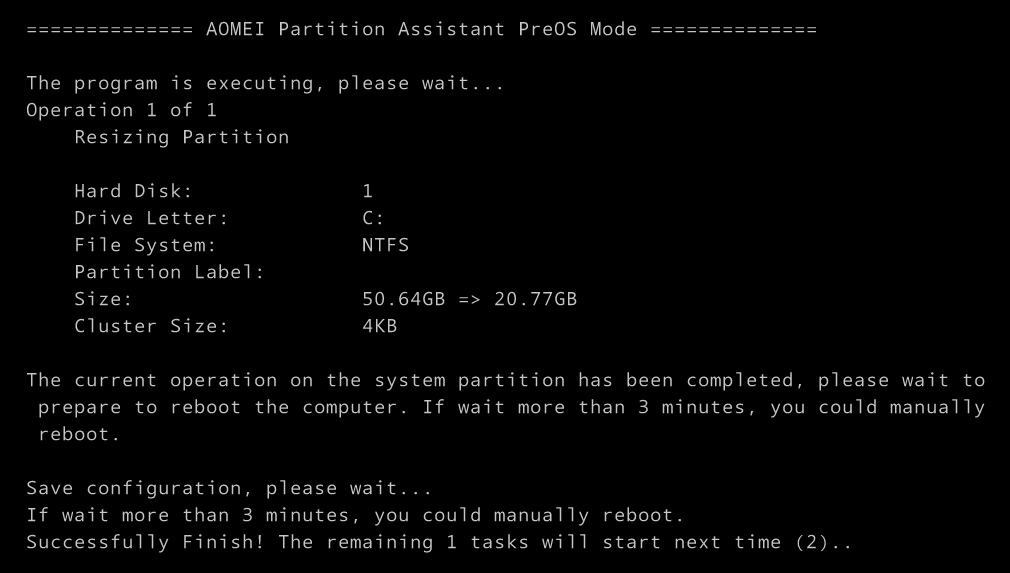Contents
Many users prefer to split the local disk into C: and D: and store personal information on non-system volume. Today we will teach you how to partition a hard drive. This article contains a step-by-step video guide on how to split the large partition.
Download the Utility
Visit the official website of this disk utility: https://www.diskpart.com/download-home.html
Click Download Freeware:
Click the Download now button at cnet.com:
Launch the downloaded file and install the program. The installer does not contain any adware (checked 10.09.2015).
How to Split the System Disk into Two Volumes
Run the program:
Right-click the system volume (in most cases it is disk C:) and select Resize Partition in the menu:
Specify the new size and click OK:
Now right-click the unallocated space and select Create partition:
If you are going to create only one volume, just click OK without modifying the size:
If you wish to create several volumes specify the amount of second partition by reducing the size.
After that you will have some unallocated disk space and you will be able to create more volumes in it.
Press Apply in the upper left corner of the main window:
Click Proceed:
And then press YES to start splitting the disk:
The PC will reboot and the operations with your disk will run in pre-OS environment:
If you wish to change the disk letters watch the video below.