Contents
Err_Name_Not_Resolved: What does it mean?
The ERR_NAME_NOT_RESOLVED error means that your PC is unable to find which IP address matches the website hostname that you type in the address bar of your browser (Chrome, Firefox or another one). In other words: this site can’t be reached. Let us talk about all possible causes of emerging the error and methods to fix ERR_NAME_NOT_RESOLVED in the browser on Windows PC, Android device, iPhone or iPad. It doesn’t matter whether you are connected to the Internet via Wi-Fi or Ethernet cable.
I apologize in advance, but there is no one-click solution to fix this error in 10 seconds because of a great variety of factors that can make it occur. So you have to try all options from this article and hopefully you will find a working solution for your case.
What can cause ERR_NAME_NOT_RESOLVED in Chrome
The error message “net::err_name_not_resolved” in Google Chrome or other web browsers means that the DNS (Domain Name System) lookup failed for the website you’re trying to visit. This error can occur due to several reasons, such as:
- Incorrect DNS settings: If your DNS settings are incorrect, your browser may not be able to resolve the domain name to an IP address. Make sure that your DNS settings are correct and try again.
- DNS server issues: If the DNS server you’re using is down or experiencing issues, your browser won’t be able to resolve domain names. Try switching to a different DNS server, such as Google DNS or OpenDNS, to see if that resolves the issue.
- Blocked website: The website you’re trying to visit may be blocked by your internet service provider or network administrator. Try accessing the website from a different network or using a VPN to see if that resolves the issue.
- Incorrect website address: Make sure that you’ve entered the correct website address (URL) and that there are no typos or spelling errors.
- No network connection (cable is damaged, router doesn’t work, your ISP is suffering problems, etc).
- Outdated information on current DNS server. For instance, when the website you are currently requesting has been just registered.
- Malware or virus activity.
- Other rare reasons.
How to fix ERR_NAME_NOT_RESOLVED error in Chrome on Windows PC
So now you know that the error can be caused by various factors. Consequently there is no magic universal solution. Here are our tips on how to fix the error in your browser – from most common to more rare ones.
1. Ensure you have Internet connectivity (very common cause of the error)
- Is Wi-Fi on and connected to your wireless network? (what to do if your Wi-Fi is disconnecting)
- Check if the Ethernet cable is plugged-in well.
- Ensure that DNS Client Service is running. Restart it.
If the DNS Client service is not running, start it and ensure the startup type is set to Automatic:
2. Flush DNS cache
3. Reboot your router
Power cycle your router (modem or AP). Quite often the glitch on the router can cause the error “This site can’t be reached”.
4. Reset the hosts file
Ensure your hosts file does not contain lines except these:
127.0.0.1 localhost ::1 localhost
The easiest way to reset the hosts file in one click is to use this utility.
5. Assign Google DNS to your network adapter
Switching to Google DNS often helps to fix ERR_NAME_NOT_RESOLVED error in the browser.
- Right-click the network icon in the Taskbar and click Open Network and sharing center:
- Click on your Ethernet or Wi-Fi network connection:
- Click Properties:
- Select TCP/IPv4 and click Properties:
- Select Use the following DNS server addresses.
- Assign Google DNS 8.8.8.8 as preferred DNS server and click OK:
- Open command prompt, type ipconfig /flushdns and hit Enter (as we already explained on the step 2).
6. Reset network settings
- Download Network Adapter Repair All in one utility.
- Launch the utility.
- Click on Advanced repair. The PC will reboot.
This option often helps to get rid of error when a network name can’t be resolved in Chrome on Windows PC that was infected with malware in the past.
7. Remove malware
As I said, viruses and malware can also cause ERR_NAME_NOT_RESOLVED in your Chrome browser. So we recommend that you scan your system using the best malware removal tools and remove all found malicious items.
This step helps to fix ERR_NAME_NOT_RESOLVED (this site can’t be reached) quite often.
P.S. To flush dns (described on the step 2) will never be superfluous.
8. Clear Cache and Cookies in Browser
- Ensure your browser’s windows is active now.
- Press the key combination CTRL + SHIFT+DELETE.
- Select Cookies and other site data and Cached images and files.
- Click CLEAR DATA:
9. Disable Prediction Service in Chrome
Go to Settings in Chrome > Scroll down and click Advanced > Disable Use a prediction service to load pages more quickly:
How can I fix ERR_NAME_NOT_RESOLVED on Android?
Here are th most common solutions for your Android phone or tablet:
- Reboot your Android:
- Reset network settings on Android:
- Assign Google DNS to your phone:
- Assign a static IP:
Fix ERR_NAME_NOT_RESOLVED on iPhone or iPad
Sometimes the cause of the issue may be the network glitch on Apple device. Thus, if you are experiencing “err name not resolved” in Chrome or Safari on your iPhone or iPad , try the solution equal to the previous one on Android:
- Open the Settings app on iOS:
- Go to General.
- Choose Reset:
- Select Reset Network Settings:
- Type your passcode to perform network reset:
Rare cases of emerging ERR_NAME_NOT_RESOLVED (This site can’t be reached)
And ultimately – about rare culprits of this annoying error.
1. Problem with the website
If the problems takes place only on one website, maybe there is a problem with this particular resource. It means you can’t do anything to make it load. In most cases only its webmaster is able to solve the problem.
How to easily check if the problem is with the website (web server, hosting, domain registrar)?
Very easy. Take another device. I mean, if you encounter the error on your PC, then take your smartphone. Turn off wi-fi, enable mobile data and try to open the same website. If you got the same error on the phone using another provider, be sure that the problem is with the website’s server and neither your device nor your Intenet connection is guilty.
And visa versa: if you are experiencing “err_name_not_resolved” error on your Android over mobile data, you need to connect your laptop to Wi-Fi and check the website’s availability. The same error on another device using a different ISP means 95% that the problem is on the website.
2. The website has been just created
The website’s name may also fail to resolve in browsers if you are trying to access the website by the domain name you have just registered. It will be unavailable until you specify NS server and wait for DNS to update bases.
3. Incorrect website name (no such website on the Internet)
Yet another possible reason: you entered another website’s name by mistake (typo) and that domain is not registered (website does not exist):
So, that is all we know about the issue by far, however we will be searching for more solution. Did these solutions help you to fix name resolving problem in Chrome? Write in the comments.
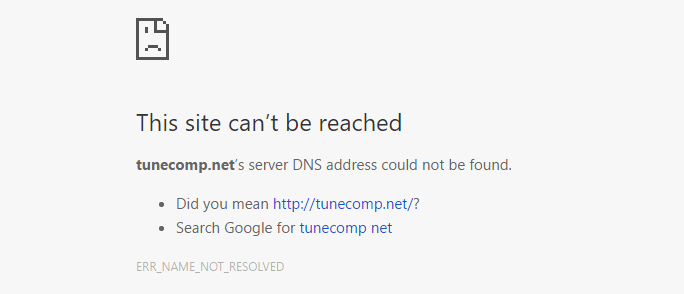

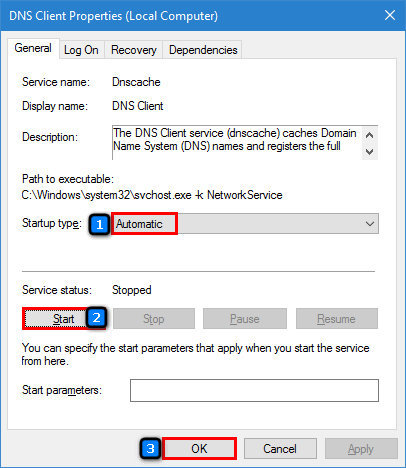
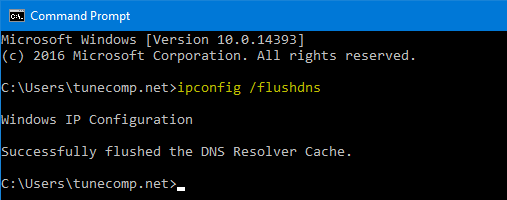
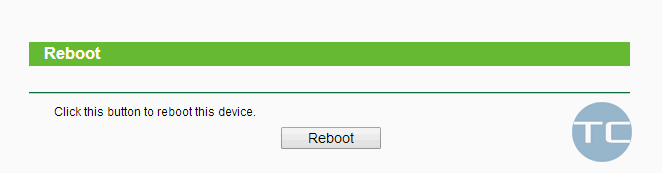
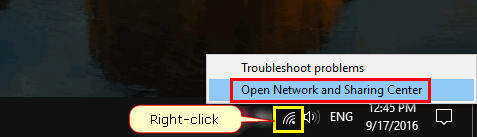
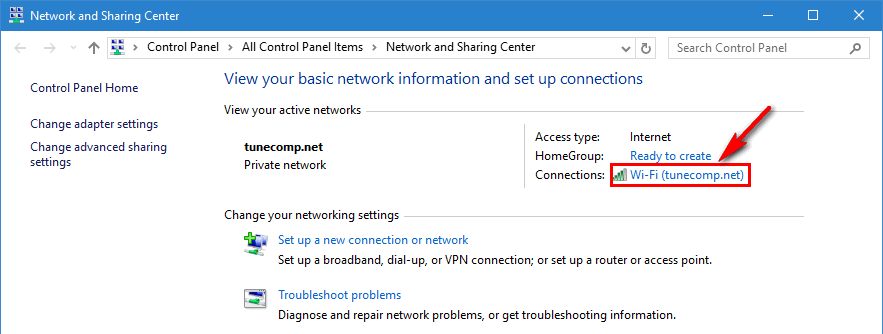

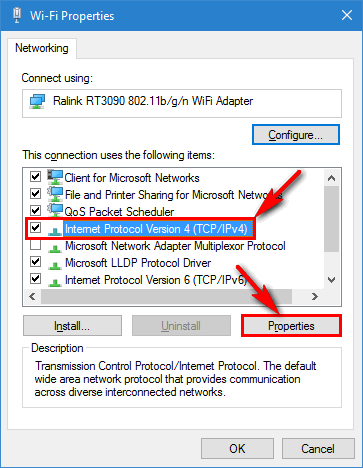

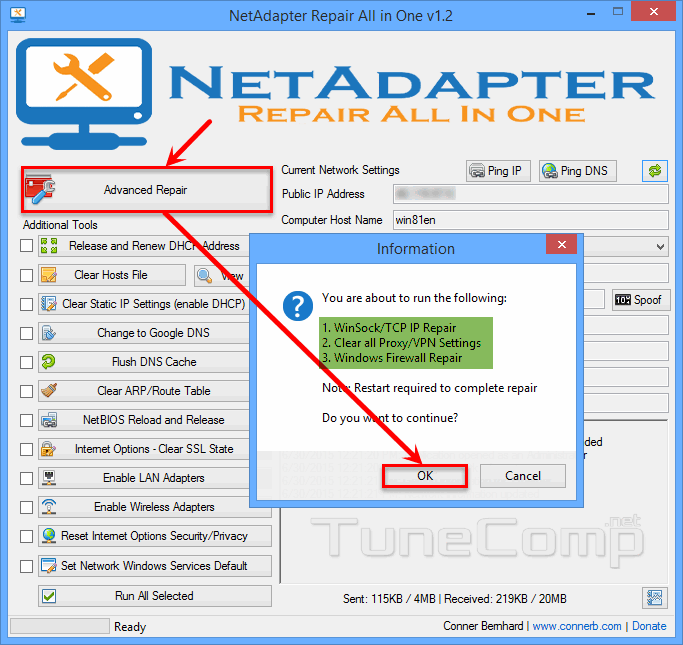
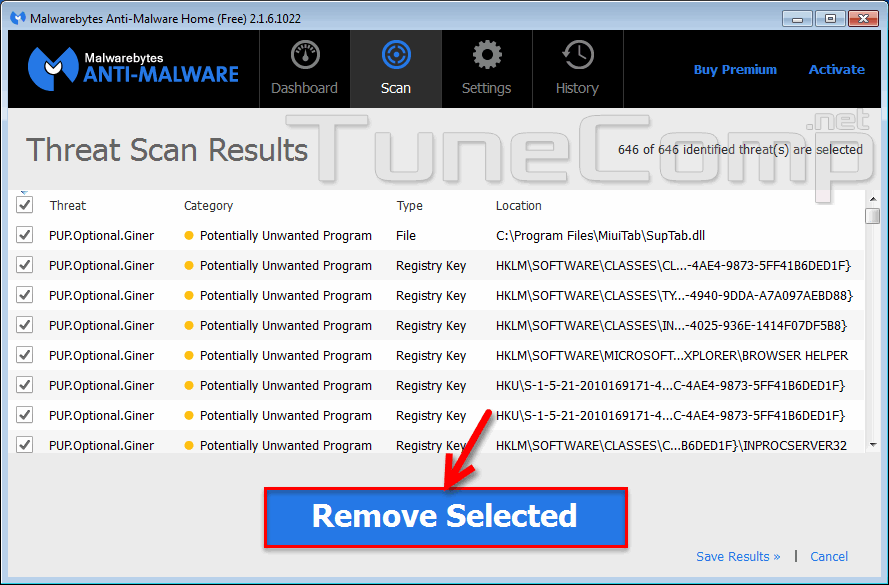
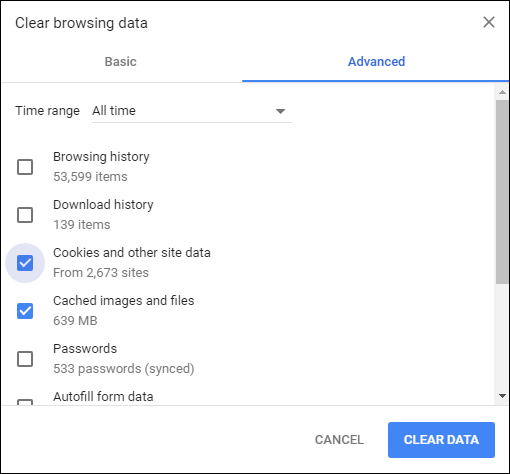
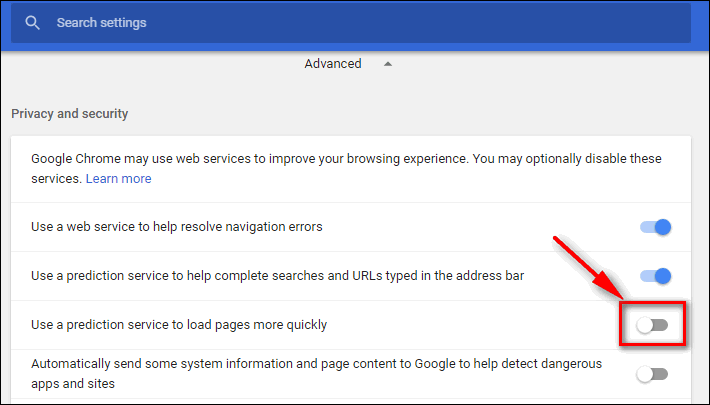
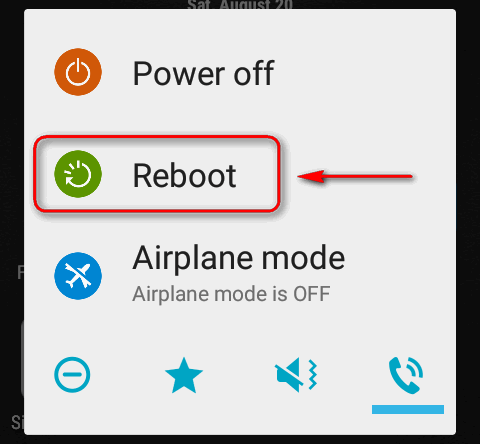
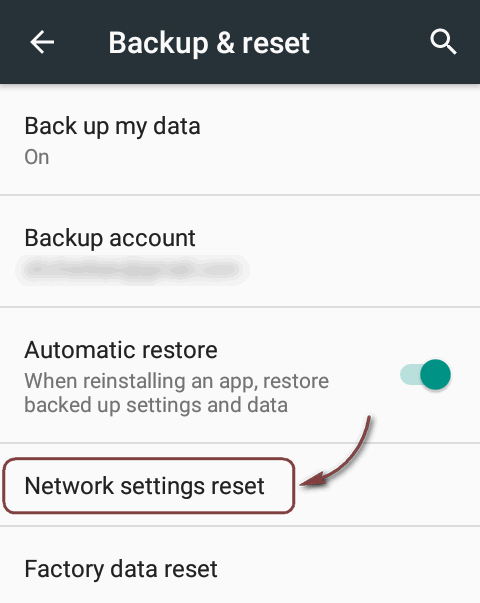
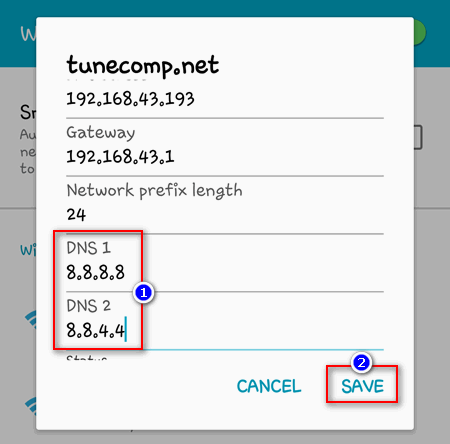
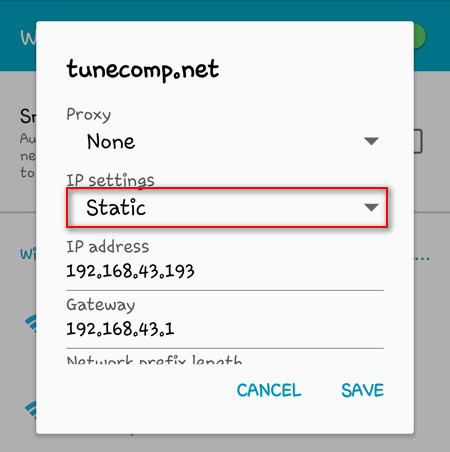
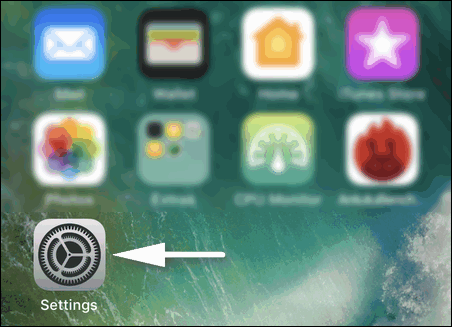
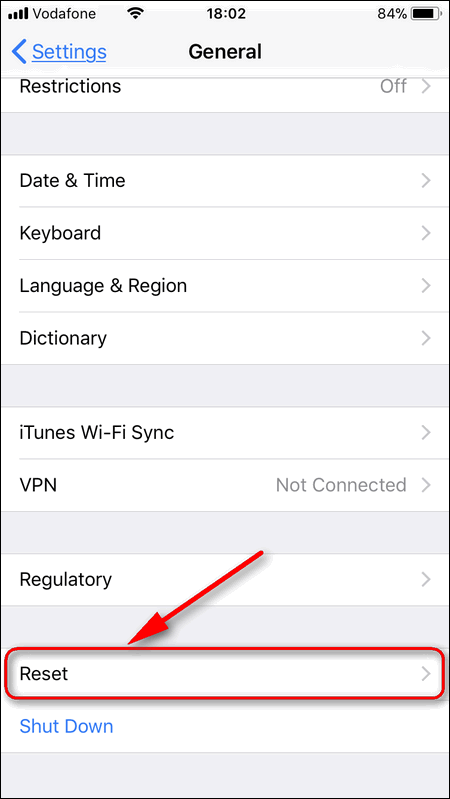
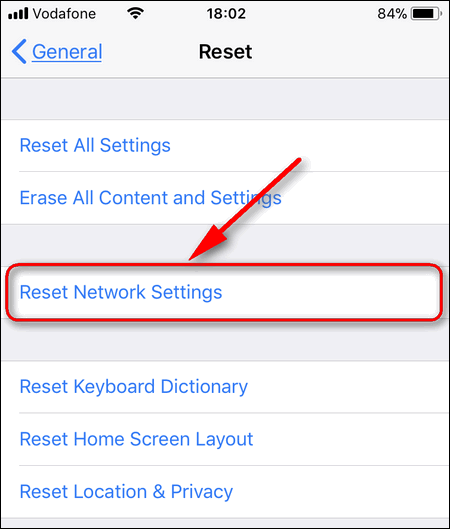
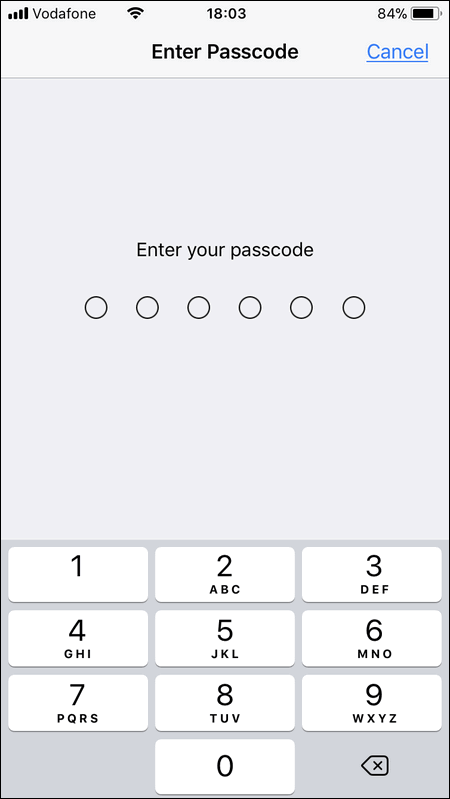
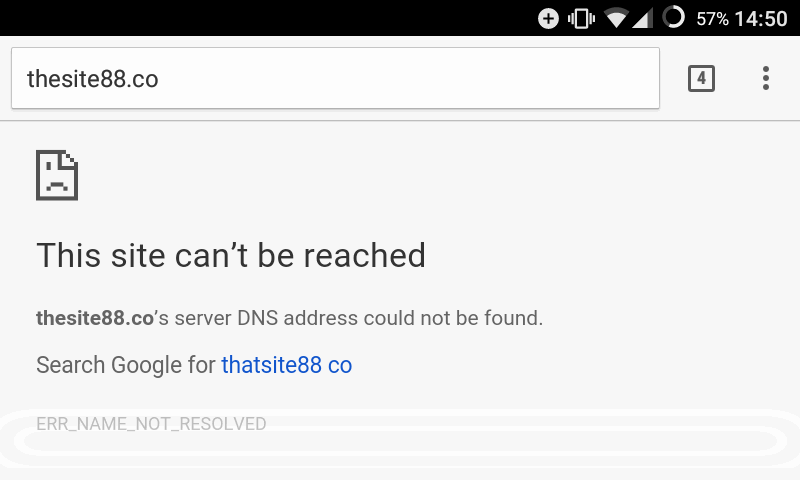
I don’t know which step helped me, but I finally got rid of this annoying “err name not resolved”! Thank you so much!
Thank you so much.
I still can’t fix this on my iphone 🙁 but resetting the DNS worked on my windows computer.
To troubleshoot this error, you can try the following steps:
Check your DNS settings: Make sure that your DNS settings are correct and try flushing your DNS cache to clear any old or corrupt DNS information.
Switch to a different DNS server: Try switching to a different DNS server, such as Google DNS or OpenDNS, to see if that resolves the issue.
Disable any firewall or antivirus software: Sometimes, firewall or antivirus software can block DNS resolution. Try disabling any firewall or antivirus software temporarily and see if that resolves the issue.
Clear your browser cache: Clear your browser cache and cookies to eliminate any cached information that may be causing the issue.
Try a different browser: Try accessing the website from a different web browser to see if the issue is specific to one browser.
If none of these steps resolve the issue, you may need to contact your internet service provider or network administrator for further assistance.