Contents
In this guide I will explain my favorite quick way to wirelessly transfer a large video, audio or any other file from an iPhone to a Windows 10 PC or Mac without compressing and loss of quality.
The Backstory
I hate sending videos via Telegram, WhatsApp or Viber because messengers compress files severely: decrease resolution and bitrate. This option can be okay for sending small funny videos just to laugh and forget but they will kill the quality of your vacation footage shot in 4k 60 fps.
You may say: “so share it using Google Photos app”. But the majority of users use the free plan on Google Photos where videos are also being compressed.
So what to do if you want to wirelessly transfer a video file from your iPhone to your Windows 10 PC or Mac without losing the original quality?
Say, you are eager to edit your video file on your computer but you don’t have an opportunity to connect your devices via USB. Here is my favorite method.
Setting Everything Up
I use Google Drive for that purpose (but you can use any other cloud service instead, for instance, OneDrive). All you need to do first is to install the Google Drive app on your phone and the corresponding Google Backup & Sync program on your computer.
Yes, you have to do some preparations to use this method. But instead you will be able to quickly transfer large videos and other files of huge sizes between your computers and mobile devices in a few taps of your finger at any time.
Step 1. Install the Google Drive App
Install the app named “Google Drive” on your iPhone / iPad from the App Store or your Android device from Google Play Store. It is worth mentioning, that the Google Drive app comes pre-installed on the majority of modern Android phones and tablets, so you are likely to have it already in the place.
Step 2. Install Backup and Sync on your Computer
Follow this link to install the program on your Windows 10 PC. If you own a Mac, use this link instead. Install it following the onscreen instructions.
Step 3. Log In to Your Account
I advise you to log in to the same Google account on your computer and mobile device. Anyways, you can share between different Google accounts but the transfer would be much more rapid if you configure the same account on both sides because you won’t have to configure file sharing. Though, it’s up to you.
How to Transfer a Large (Video) File from iPhone to Windows 10 PC
Now you can share any file from your iPhone/iPad to your Windows 10 PC or Mac no matter how big it is. All you need to do is the following steps.
(I will illustrate the transfer from my favorite Google Photos. In Apple Photos the steps are even fewer but today most users choose Google’s gallery because of its free plan).
- Find the file you wish to transfer.
If it is a video file, you can open it using Apple Photos, Google Photos or any kind of a gallery-type app. If you want to send a file of another type, you’d better find it using any of file managers. - Tap the “Share” icon.
The last can be found in different locations depending on what particular app you are using but it certainly should be there. You may need to tap the video or its thumbnail to show the Share button because it can be not visible when you are currently in the full screen view mode. If you used the File Manager, long tap on the file you wish to transfer and again – tap Share:
Sending video file from iPhone to Windows 10 PC - Tap Share to:
- Select the Google Drive app.
If it is missing from the sharing dialogue, you can tap three dots and find it manually. - Wait for the file to get prepared.
- Select the folder in your Drive and tap “Upload”
You can either put the file into the correct folder or just upload it right to the root of your Google Drive.
tap “Upload” to send a file to the cloud In the Apple’s Photos it looks almost the same:
Uploading a big file from an iPhone to Google Drive - Wait for the file to upload and sync.
In a few minutes (or seconds) depending on the file size you will be able to find it in your Google Drive folder on your PC. You should see the Backup and Sync icon start animating showing you the sync is underway:As for finding the uploaded file… I prefer sorting files by date modified in Windows 10 to find the newly uploaded file quicker:
my video file of a big size has been successfully copied from my iPhone 11 to a Windows 10 computer - (Optional step).
Move the file to another folder outside the Google Drive folder. I prefer this step if I don’t need my file to be stored in Google drive and consume storage.
Pay attention than both your mobile device and your PC / Mac should be connected to the Internet and you must have Backup and Sync up and running on your computer.
Afterword
If you see your phone or tablet downloading the video file from the cloud drive, be noted that it may have been already compressed. Consequently, we advise you not to free up space on your iPhone before you transfer all your video files to your Windows PC or Mac.
Also, don’t forget that Google Drive provides 15 GB of free storage per account on a free plan.
Tell us in the comments, which way do you prefer to send big files from your iPhone to a Windows PC or Mac?
Thank you and good luck in transferring your precious videos and audio records in their original quality!
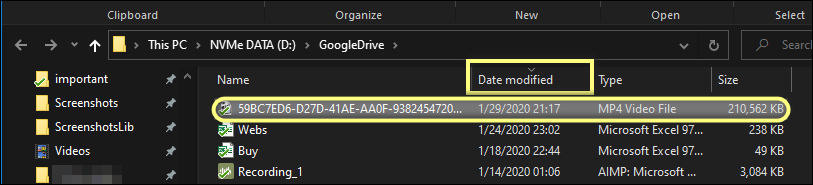
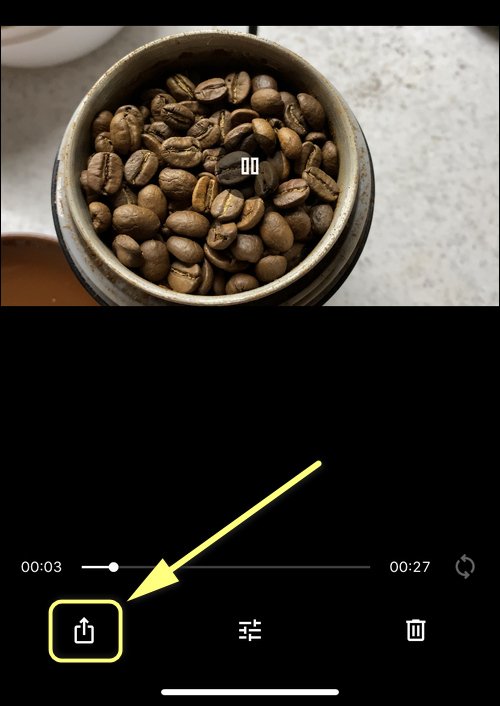
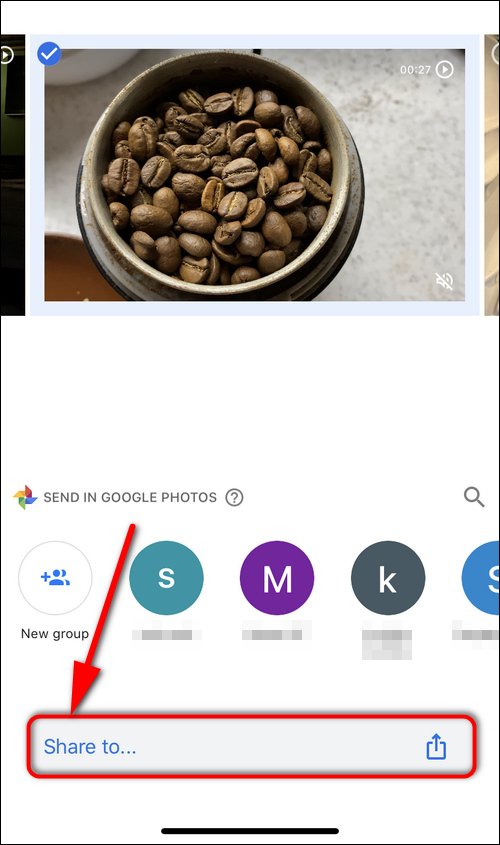
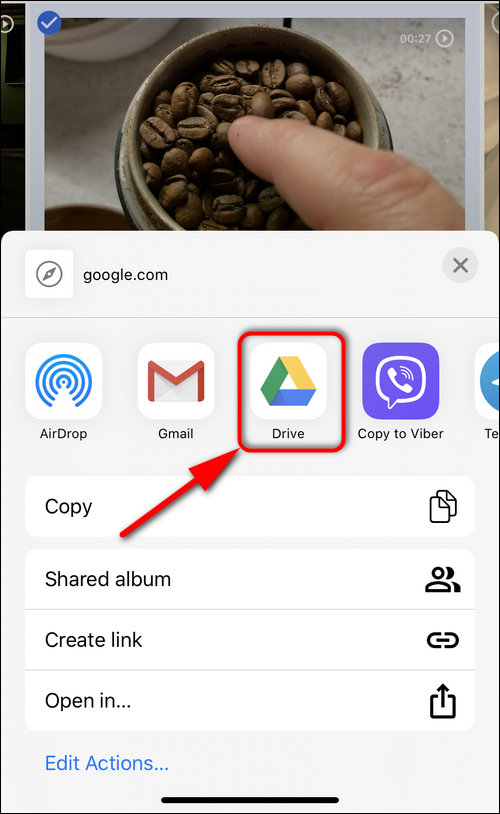
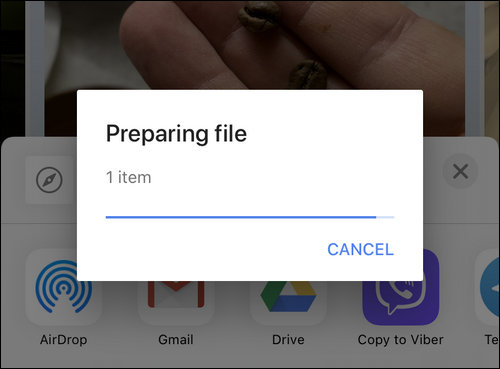
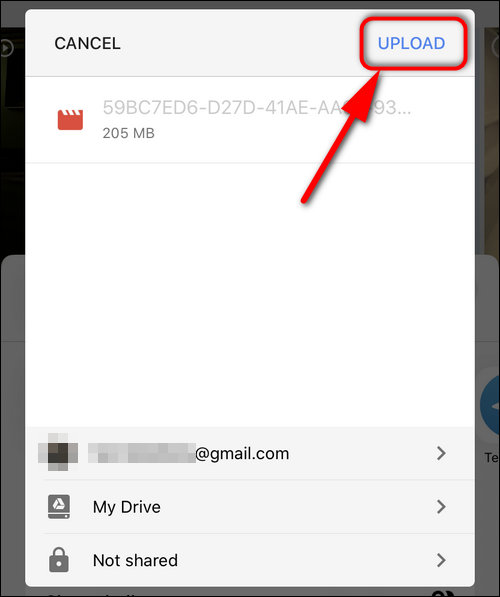
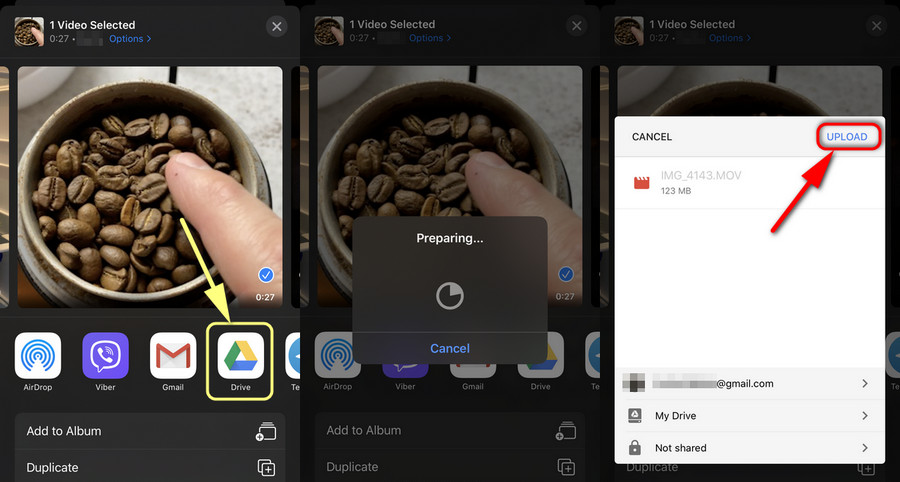
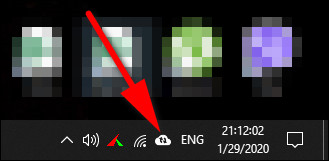 As for finding the uploaded file… I prefer sorting files by date modified in Windows 10 to find the newly uploaded file quicker:
As for finding the uploaded file… I prefer sorting files by date modified in Windows 10 to find the newly uploaded file quicker: