Contents
In most cases all you need to record on your Windows PC is your voice. But what to do if you want to record sound that are played on your computer?
In this guide you will find steps to configure Windows 10 to capture all audio including sounds played in browser, audio and video players, sound in games, system events, etc.
Maybe, some of you will say “Why capture if you can download the sound?” The answer is “sometimes we can’t download or even find some audio effect, rare music track or interview as a file”. One day you will find this guide useful.
How to Record (Capture) All Sounds Played on Windows 10 PC
Here is how I configure my audio settings on Windows 10 PC when I need to record sounds or music played in Google Chrome browser, audio or video player program:
- Open the sound settings.
In Windows 10 (have version 1909 as of writing the guide) right-click the sound icon and select Open Sound settings: - Click the Sound control panel link in the top right corner of the Settings app:
- Activate Stereo Mix.
By default it is turned off in Windows 10, if I’m not mistaking. - Set Stereo Mix as default recording device.
Right-click it and click Set as Default Device. - Set speakers as default output device.
I don’t yet understand why, but on my PC the sound capturing doesn’t work until I switch the playback from the headphones to the speakers. So, go to the Playback tab, right-click Speakers and select Set as Default playback device: - Restart Chrome or another program which you are going to record sound from.
- Restart the recording app. Usually, I use Sound Forge to capture audio stream from PC. And I need to restart it for changes in audio routing to take effect.
- Click the record button in the program that you use for capturing audio.
- Play the sound in Chrome (or another program).
- Click Stop and save the file as mp3, .wav or any other format suitable.
This will capture the entire audio stream (everything) that your sound card is currently playing back.
Related: How to Switch Sound Output Between Headphones and Speakers on Windows 10
Afterword
Warning! Don’t be surprised if you find speech recognition like Google Translate or online dictation tools not working after you changed the default recording device.
You should revert the setting to fix that. Just go to Recording devices, right-click Microphone and select “Set as Default device”. Now you should be able to use Google Translate and similar tools again.
Please, tell us in the comment section if this guide was useful. Additional information is also welcomed.
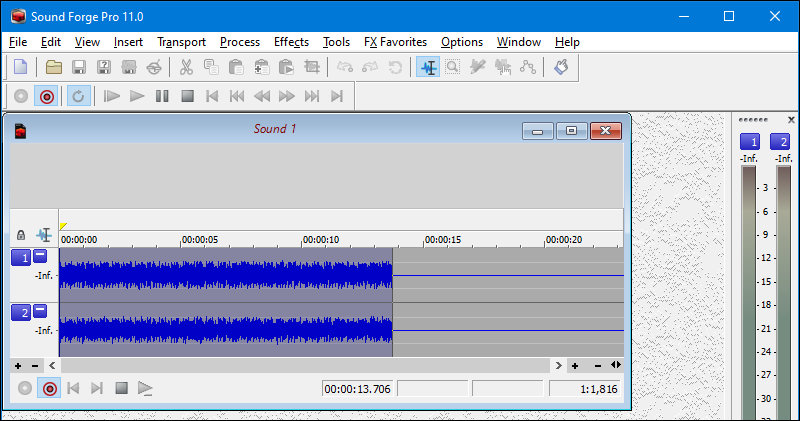
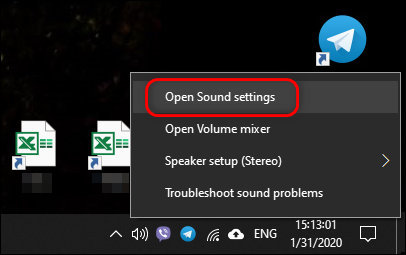

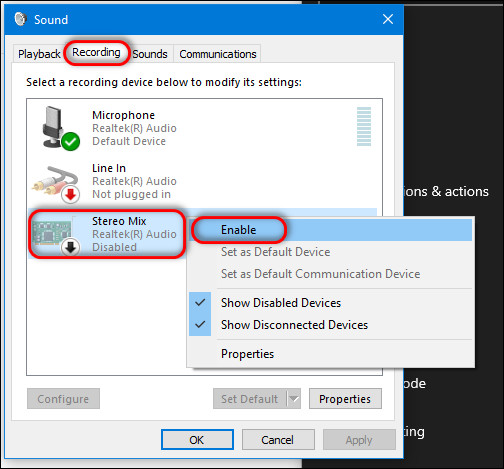
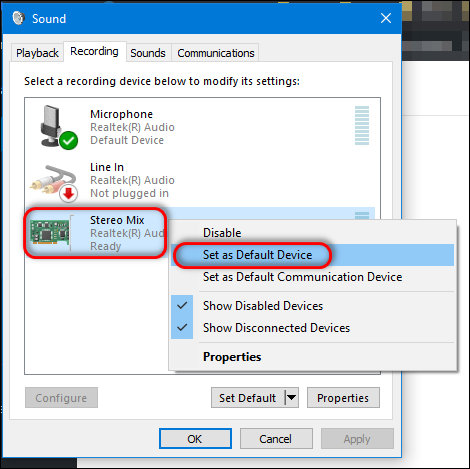
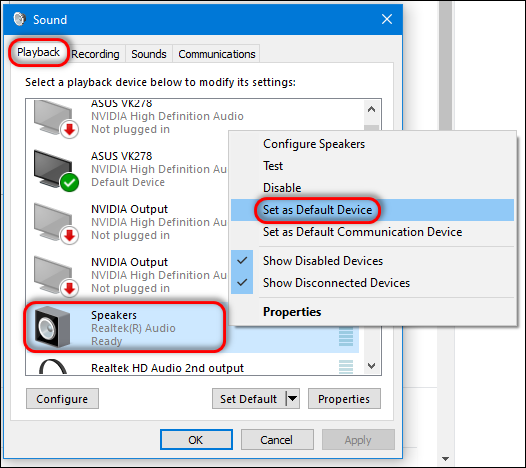
THIS DOES NOT WORK. This records music while playing, yes, but also my cat and my clock ticking. Need instructions on how to record interactive audio, “system audio”, how to record music playing on my computer only, with NOTHING ELSE RECORDED. Sorry for caps but I have viewed at least 6 “solutions” so far that do not address the issue of internal audio, they solutions posted really address recording from the ambient air (so, if speakers are playing fine but just get everything else, too).
On my PC it doesn’t record sounds from mic for some reason. Now I’m using a desktop PC with AORUS motherboard, Intel Core i7 CPU and Windows 10. Maybe, on a laptop things can be different.
Try to temporarily disable the mic on your PC. As I understood, the main problem is sounds captured by your mic that are being mixed together with audio playing on your PC.
The approach outlined above is typical and should work. It doesn’t. The usual requirement is to update the audio drivers to enable Stereo Mix and High Defintion sound – Realtek in this case. The drivers from Realtek will fail to run the Audio Manager that comes with the drivers. Despite this, enabling Stereo Mix for recording , and configuring Sound Forge for recording, WILL record an internal audio signal, however no sound is heard – no audio or system sounds. Rolling back the Realtek driver recovers sound playback but no signal is passing through Stereo Mix. In this case , opening Sound Forge also results in internal audio not being record AND normal audio is not heard. System needs to restart to recover audio play back.
I have attempted numerous combinations of drivers , audio recording sources, altering the Windows security controls over the microphone, approving which apps can access the “microphone”. Nothing works to enable recording of internal audio AND the playback of any audio
Yes Sir, I did it. Thank you.