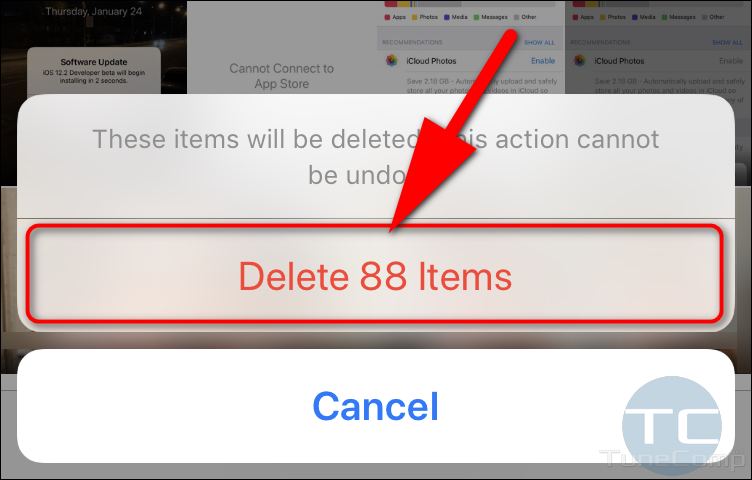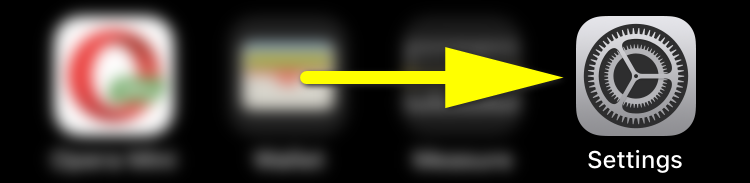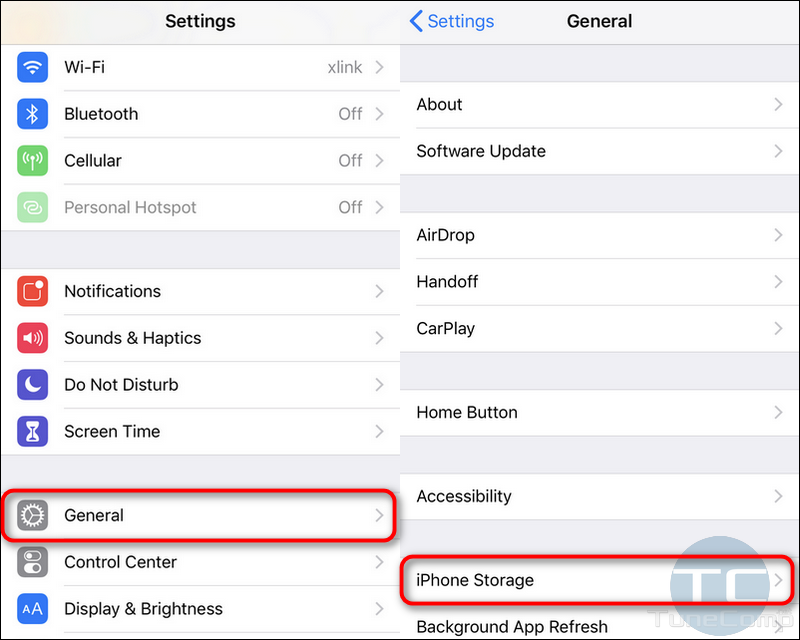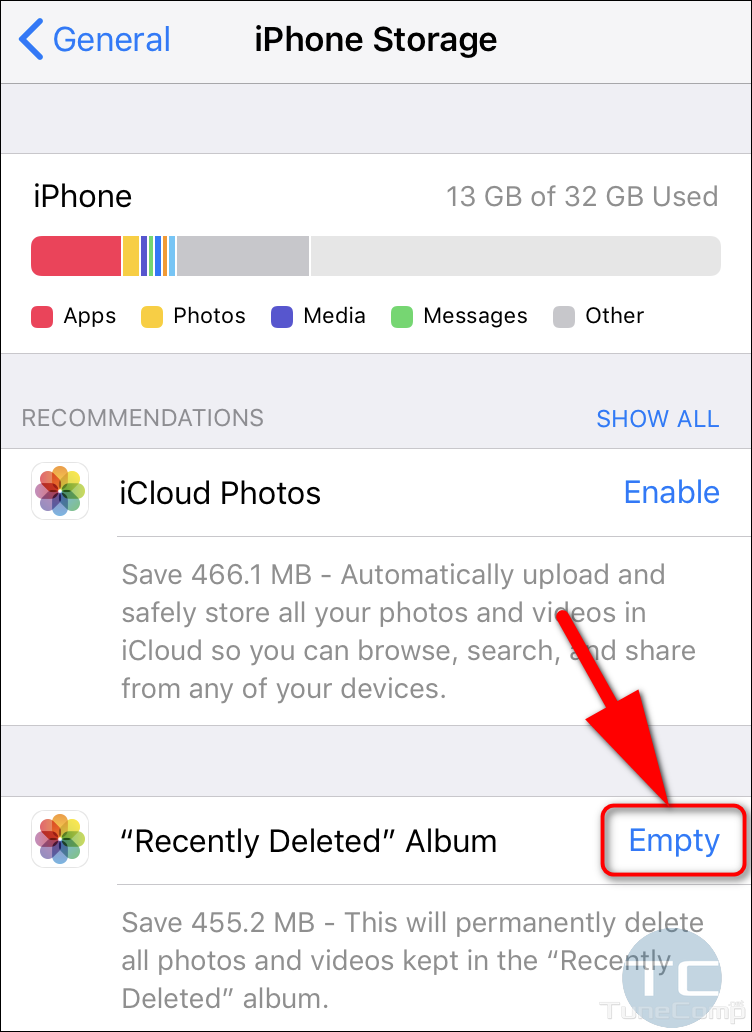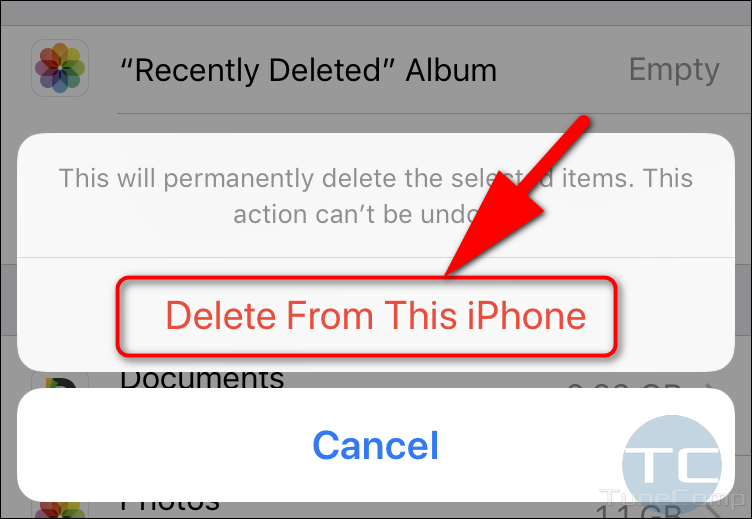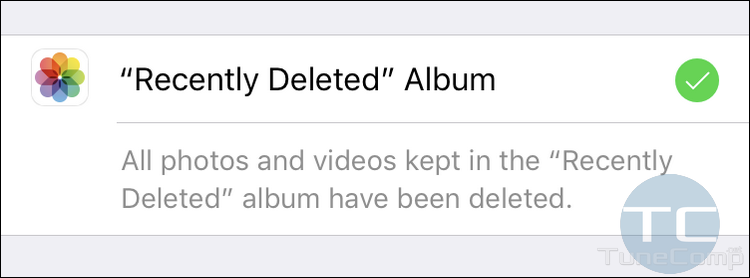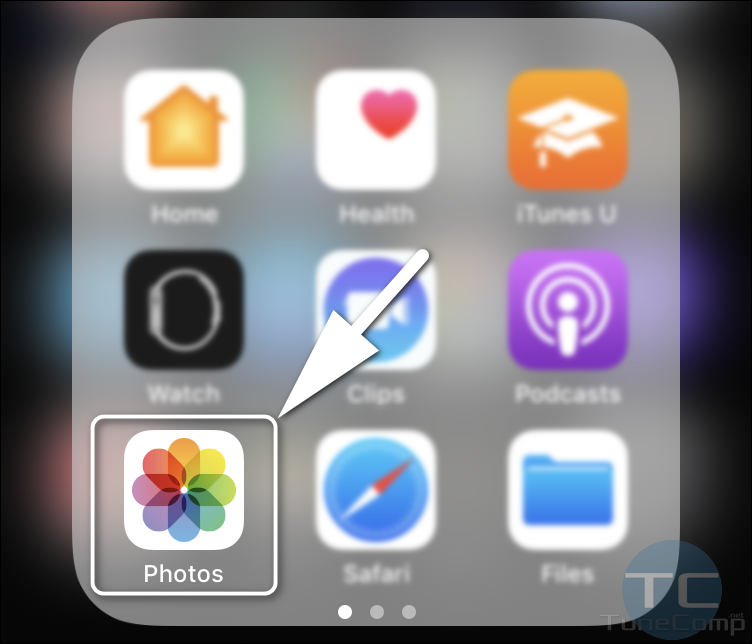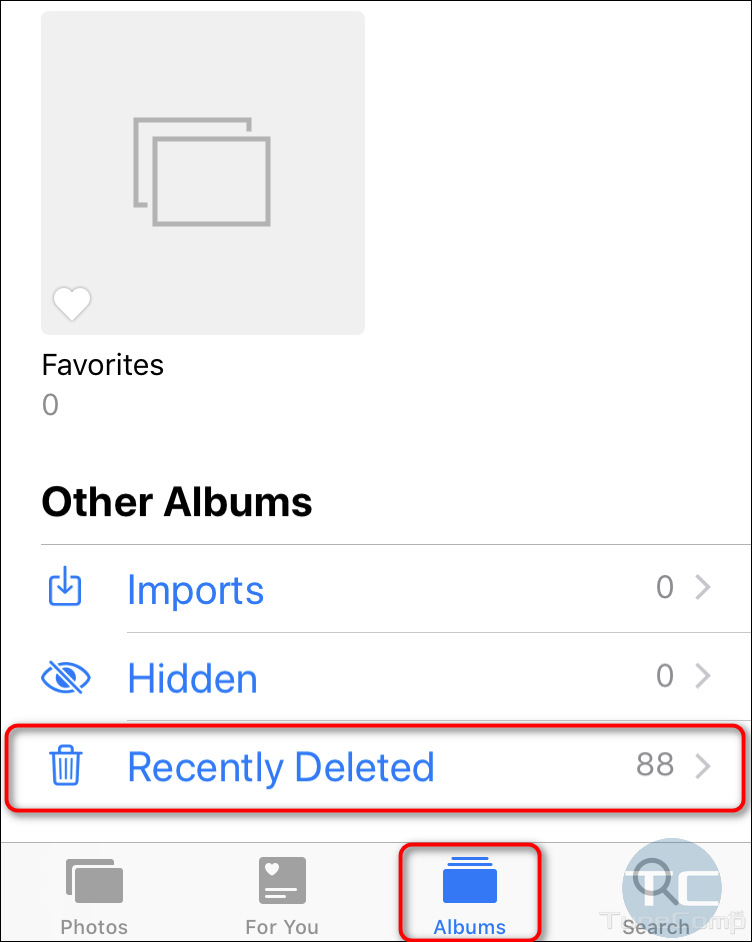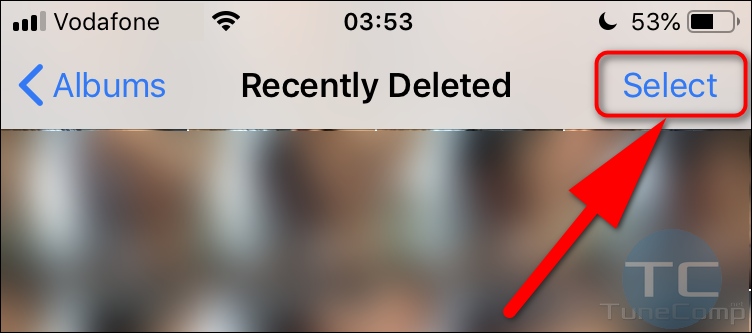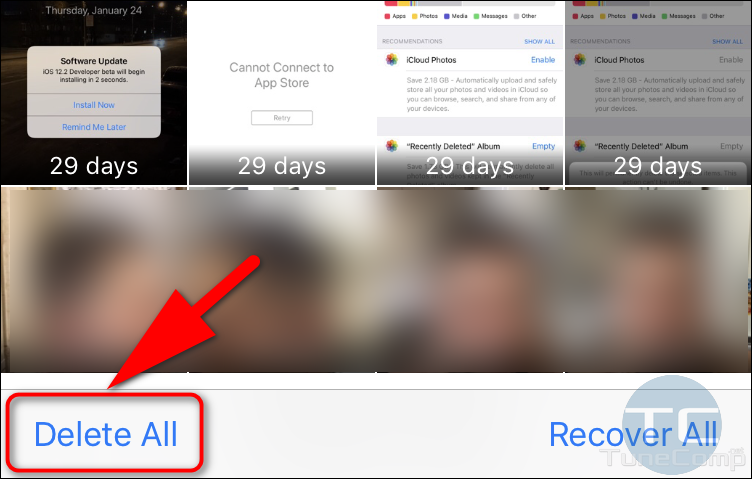Contents
In this article I will provide two methods to permanently remove all deleted photos and videos and finally free up some space in your iPhone’s /iPad’s storage. All screenshots taken on iOS 12.
About Photos in iOS and iPadOS
Everyone knows that photos and especially videos are able to take a lot of space in your iPhone’s storage. And as soon as iPhone doesn’t support external memory cards the free space issue is often one of the biggest problems.
The thing is that every time you trash an image or video clip in Apple Photos or Google Photos you don’t actually delete these files from device but just move them to the “Recently Deleted” album.
This album acts exactly as the Recycle Bin in Windows but serves only for storing removed pictures and videos.
It means that tapping “Delete” in Photos or Google Photos app won’t free even a kilobyte of your storage itself until you empty the “Recently Deleted” album.
Keep in mind, that even if you use Google Photos as your primary app for managing images and videos, all items you remove will be stored in the Recently deleted album in Apple Photos.
And, one more thing: you will never be able to remove the Apple Photos app itself from your iPhone/iPad. So treat the last as an integral part of iOS.
How to Remove All Trashed Photos and Videos from iPhone to Free Up Space
Option 1 – a Bit Quicker Way
- Head to Settings:
- Tap General.
- Select iPhone Storage:
- Tap Empty in front of “Recently Deleted” Album:
- Select Delete From This iPhone to confirm your intention:
In a few seconds you should see the text “All photos and videos kept in the “Recently Deleted” album have been deleted”:
Option 2 – Traditional Method to Empty the “Trashed Album” in iOS 12, 13, 14
Usually, I observe people around me using exactly this method despite it is at least one step longer compared to the previous one.
Here are the steps they usually perform:
- Launch the Apple Photos app:
- Go to Albums.
- Scroll down to the bottom and open the album named “Recently Deleted”:
- Tap on Select on the upper right:
- Tap on Delete all:
- Opt to remove all items.
Conclusion
Now you know how to correctly empty the Recently Deleted album and free up some space on your iPhone/iPad running iOS 12. If anything is unclear or you have something to add on the topic, feel free to submit a comment below!