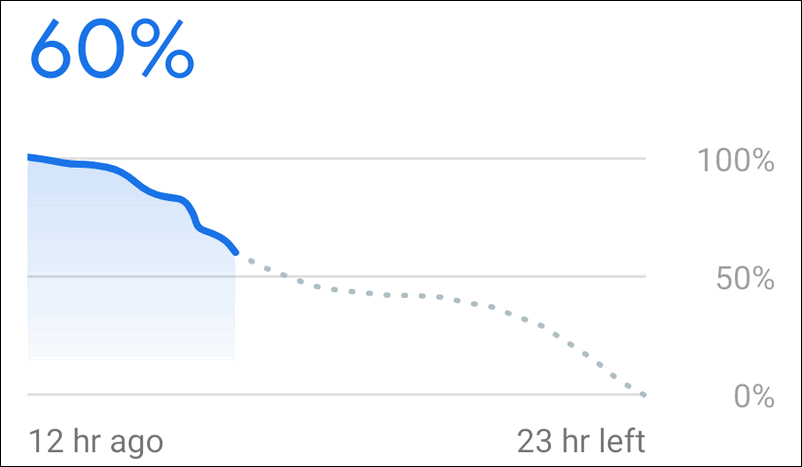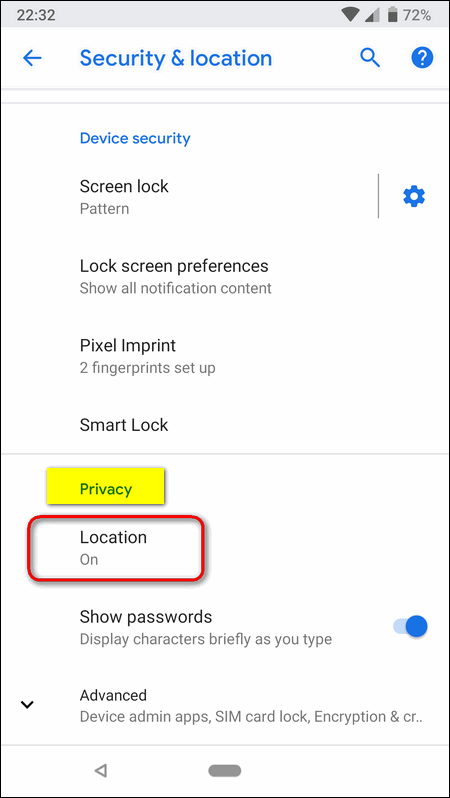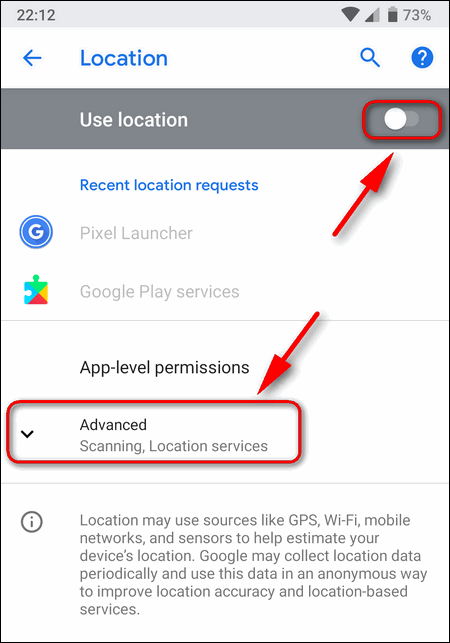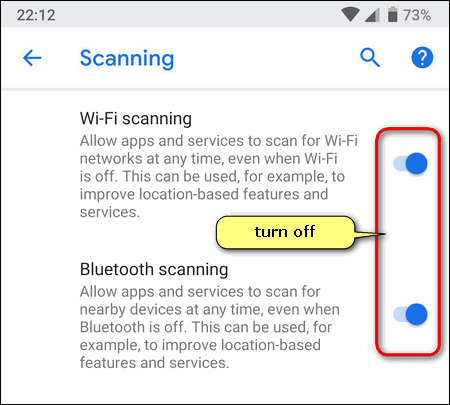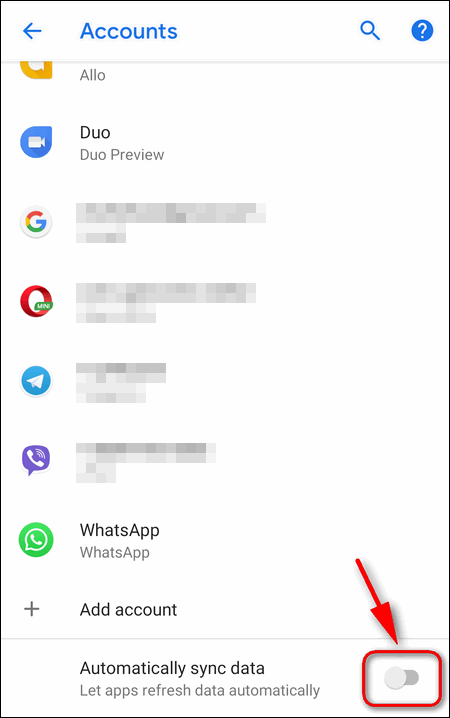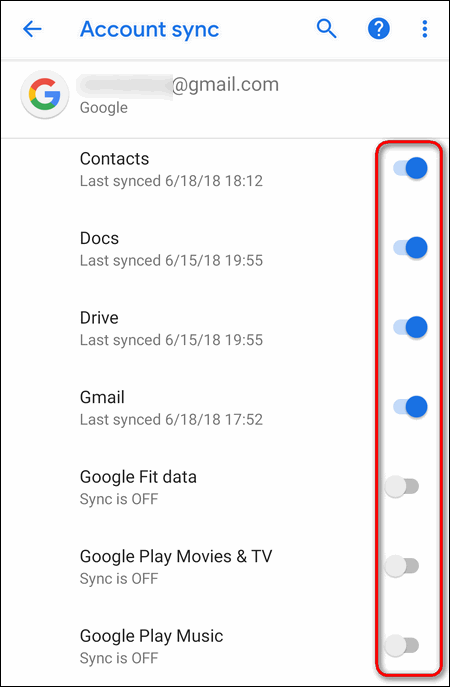Contents
In this guide you won’t meet such “useful” tips as “use a power bank”, we will explain how to configure your Android phone or tablet to preserve battery power (and not to waste its charge in vain).
Factors affecting battery drain and how to make a phone or tablet with Android 11, 10 or 9 work longer on a single battery change
The first parameter that you recall when it comes to the duration of your phone’s operation from a single charge is the battery capacity.
Today the most phones have embedded (non-replaceable) battery units. So for the majority of models there is no point in buying extra batteries.
Moreover, all phones manufacturers try to build thin devices, so there is no space for a high capacity battery in a body. That’s why, I advise you to select phones with a 4000 mAH batteries If you are indifferent to a delicate and elegant design of your future gadget.
Another important thing is how severely you use your Android phone. I mean, how many apps you want to be installed and how hard they consume power.
Android apps are different. One app can consume 1% of your battery each day, another one may be able to “eat” 70% during 1 hour. Games use a lot of CPU and GPU power, intensively use accelerometer and besides that you are likely to increase brightness when gaming.
Such apps are number one battery drainers. Messengers don’t use hardware for 100% and don’t need it to be powerful but they are constantly communicating with their servers and with your partners peer-to-peer.
Thus, they discharge your phone actively as well because they are using cellular data or Wi-Fi that also requires a lot of power.
15 Useful Tips & Tricks to Stop Battery Draining on Android Phone or Tablet
Decrease Brightness

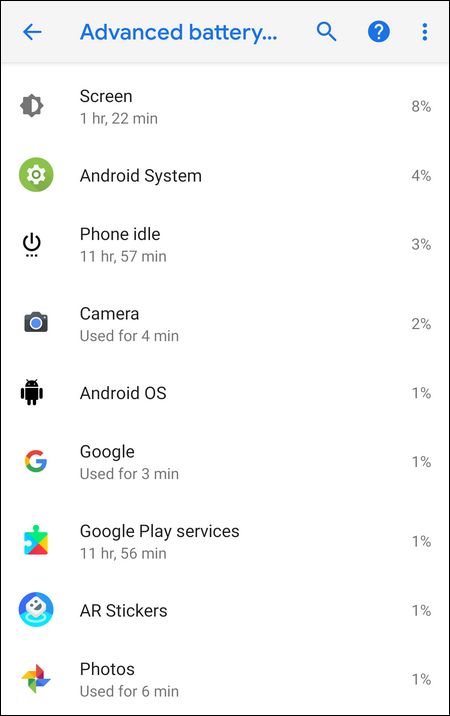
Screen is in most cases number one battery consumer. You can even see it from your device’s battery usage details:
Some people are confident that Adaptive Brightness also should be disabled to preserve the battery charge. We believe that this function can work differently in different devices.
So you can try turning it off and on to check out how this feature affects the battery on your particular device.
Nobody will be able to tell you exactly whether it is worth disabling or not until you find it out yourself.
Activate the Adaptive Battery Feature
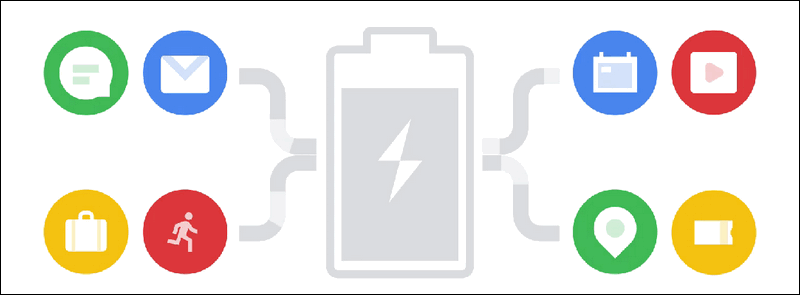
It’s a great improvement coming with Android 9. This feature is designed to be the intelligent governor of the battery power. It is able to understand which app are the priority to you and which are not so important and should be restricted in some way.
All you need to do is keep Adaptive Battery activated. Go to Settings → Battery, here select Adaptive battery and tap the toggle near Use Adaptive Battery:
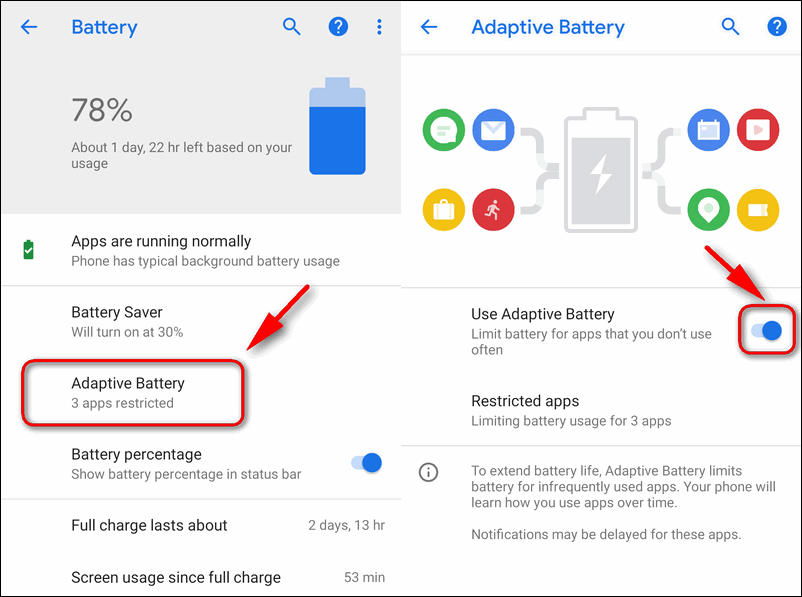
Agree to Restrict Apps With High Background Battery Usage When Android Suggests
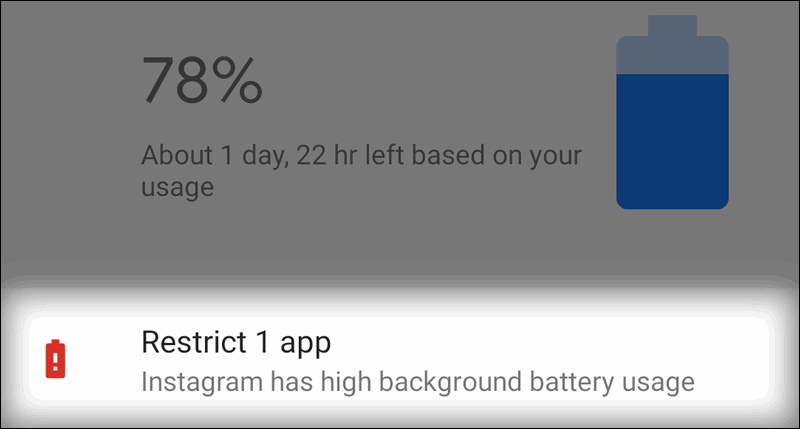
Go to Settings > Battery.
There can be some info about apps that use battery too much because of a high background activity.
If there are such look through the list of them and think over whether or not it is okay for those apps to consume such amount of your battery charge. Try restricting their background activity and look how they behave.
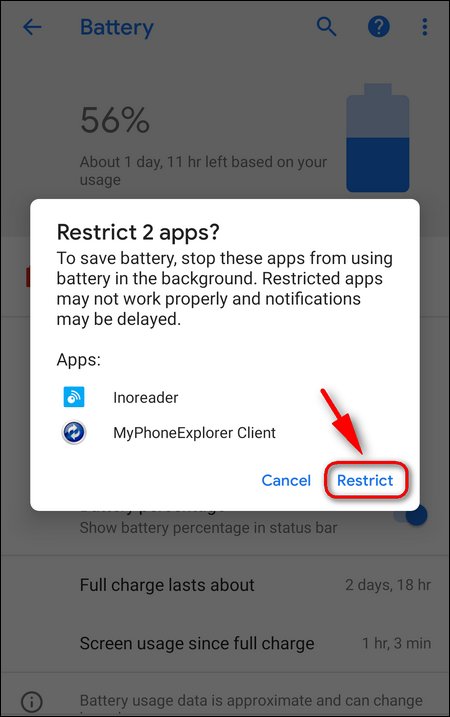
Consider uninstalling them if you came to the conclusion that you don’t actually need those apps for such a “cost”.
Wi-Fi, Bluetooth and Location
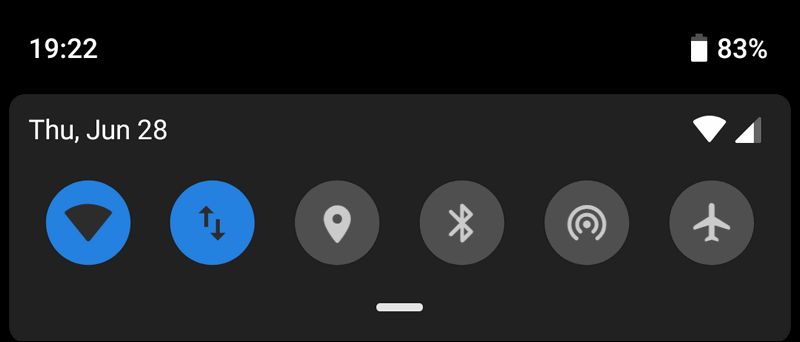
Everybody understands that the less wireless modules are working – the longer you Android device will work from a single battery charge. So, turn off Wi-Fi, Bluetooth and GPS if you don’t need them. You will always be able to quickly turn them on as soon as you need it.
I use Bluetooth only when I’m in a car. So I turn it off when I leave my vehicle. GPS is another thing that drains battery greatly. You don’t need it in most cases. So think twice when some app says it can’t work with Location disabled:
- Is it so important that your location should be detected?
- Do you really need this app on your Android?
Yes, I want my location to be detected when I would like Google Maps to draw a direction to get somewhere. In other cases I often block such requests because they won’t do nothing useful for me but discharge my battery.
Wi-Fi Hotspot
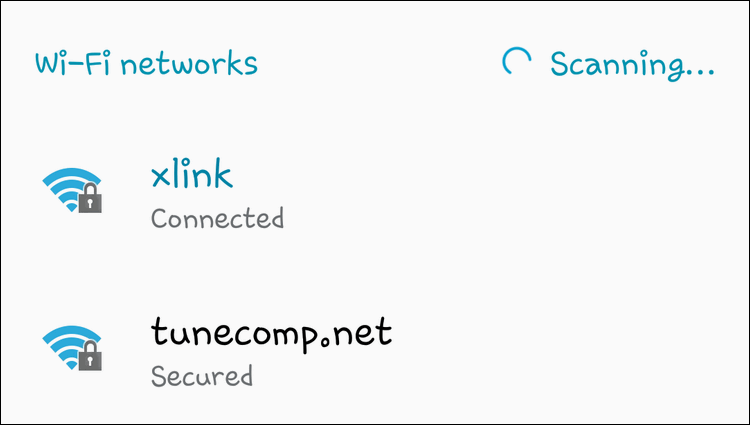
This feature if awesome but it consumes a lot of battery! So don’t be surprised if you use it and your battery gets empty too fast.
The fact that you don’t have a good Internet connection doesn’t necessarily mean that you don’t have a power outlet either.
Connect your phone to the charger or another device using USB and go on using Wi-Fi hotspot.
Backup and Sync over Cellular Data
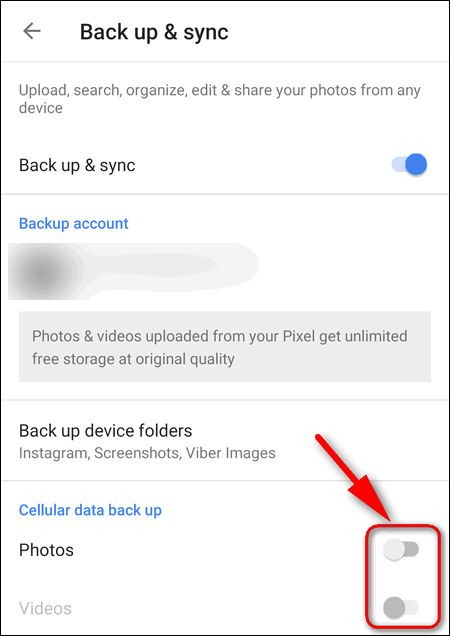
Even if you are using a data plan with unlimited mobile traffic consider disabling sync and back up over mobile data.
Don’t forget that syncing over LTE or 3G use more battery than over Wi-Fi.
Some time ago I could not understand why my Pixel 2016 started discharging too quickly. And some time later I remembered that I had configured Google Photos to sync over mobile data. And since I use to take photos every time I’m outside the backing up process drained my battery a lot.
To disable sync over mobile data in Google Photos tap the menu sandwich, go to Settings, tap on Back up & sync, find the Cellular data back up setting and disable everything:
I turn on backing up over cellular data in exceptional cases when it is vital for me to quickly share pictures.
Use Battery Saving Mode
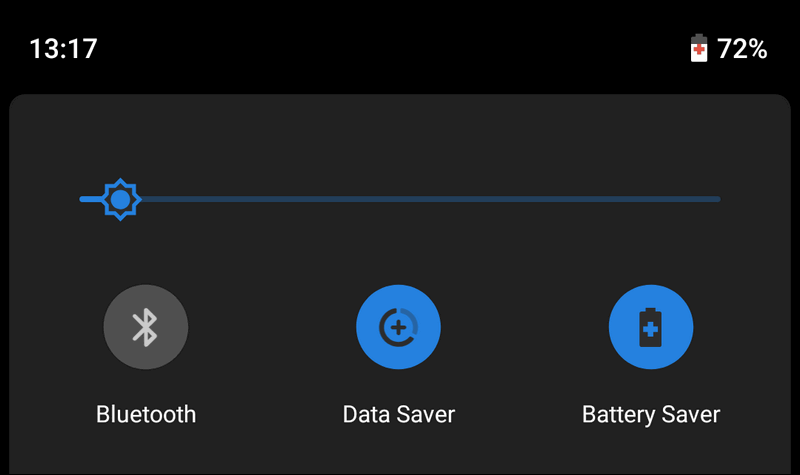
This will decrease the CPU frequency, disable haptic feedback.
Battery Saving Mode and Adaptive battery are not the same and shouldn’t be mixed.
Battery Saving Mode slows down the the Android device in whole and decreases performance of all apps altogether while Adaptive Battery serves to redistribute power between apps based on their importance to the user.
Thus, it is reasonable to activate Battery Saving mode when you believe that your device is likely to get discharged before you reach the power outlet.
Reduce Animations
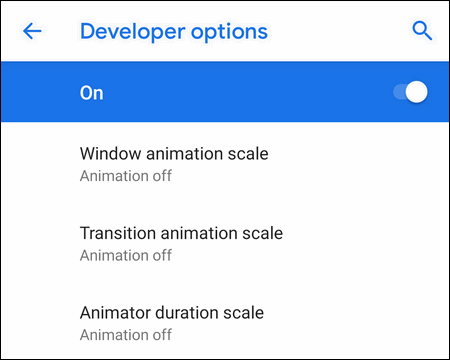
If you don’t want to use the battery saving mode because of some reason… The less animation your device uses — the slower the battery discharges.
To disable animations you need to enable Developer Options, than open them and set all three types of animations to Off:
Personally I prefer keeping Window animation scale off all the time (not when I need to preserve my battery). I enjoy everything popping up instantly and don’t like to wait for the dialogue to show up because of that smooth effect.
Downgrade the Screen Resolution
This option is available on modern Samsung flagship devices and in many cases it is very useful. I think a few people really distinguish a 4K resolution from FullHD when it goes about 5 inch display. In particular, this feature is available on flagship Samsung Galaxy devices.
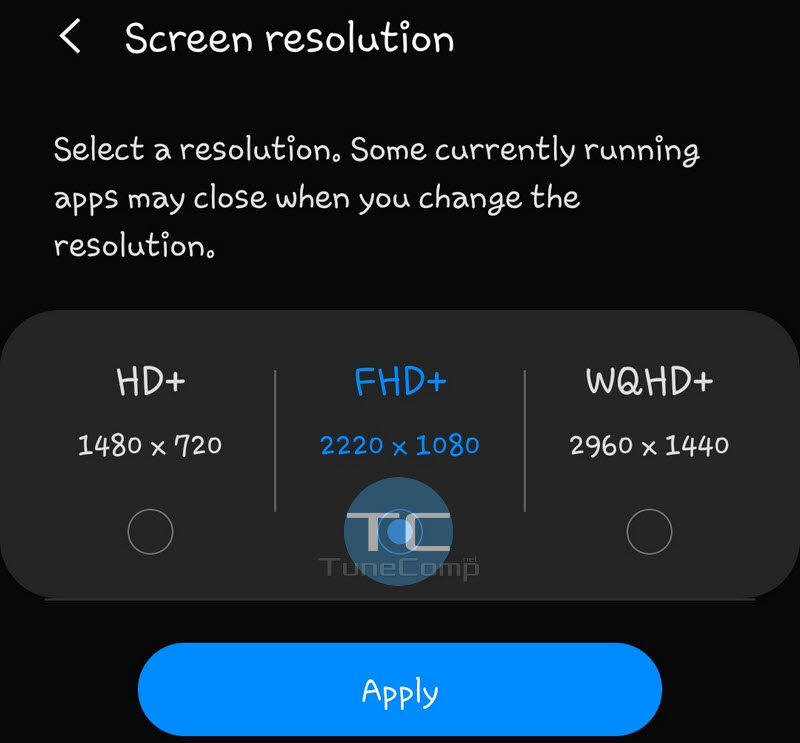
Black Wallpaper for AMOLED Screens
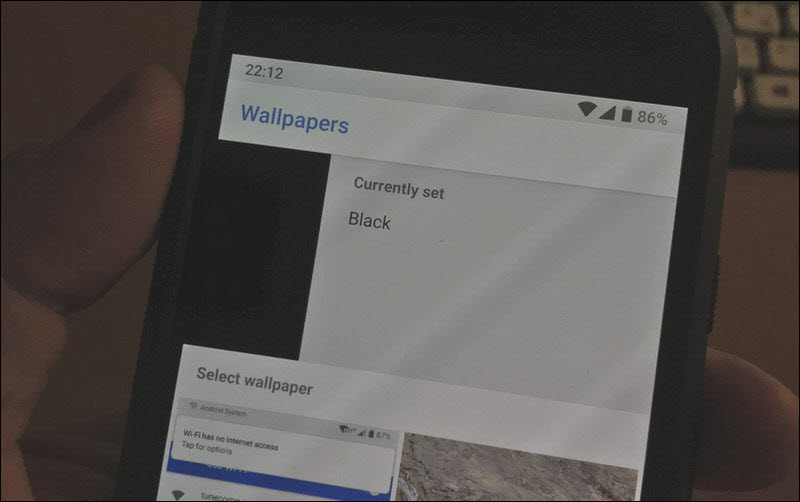
Nowadays many phone models have AMOLED screens. Long tap on an empty area of your screen, select Wallpapers, select black or dark one.
You can also close your camera (turn off the flash and lean the camera against the dark cloth), take a photo and set it as your wallpaper. It will be absolutely black.
Location, Wi-Fi Scanning and Bluetooth Scanning
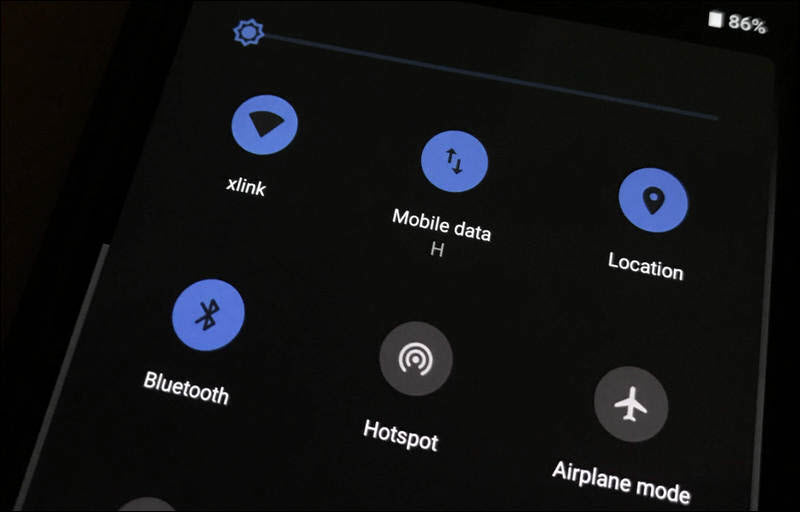
Consider disabling these options if you don’t need your location to be tracked precisely or tracked at all. If you don’t – turn these options off, this really helps avoid battery draining on your Android gadget. All you need to do is:
- Open Settings on your device with Android 9 or 10.
- Head to Security & location.
- In the Privacy section select Location:
- Toggle off Use location.
- Tap Advanced:
- Select Scanning when it shows up.
- Turn off Wi-Fi scanning and Bluetooth scanning:
Disable “OK Google” Voice Match
If the Google app is constantly listening to your voice and tries to match it to “Hey Google” and “OK Google” this consumes a noticeable amount of battery power.
Settings → Google → Search → Voice → Voice Match and Disable Access with Voice Match:
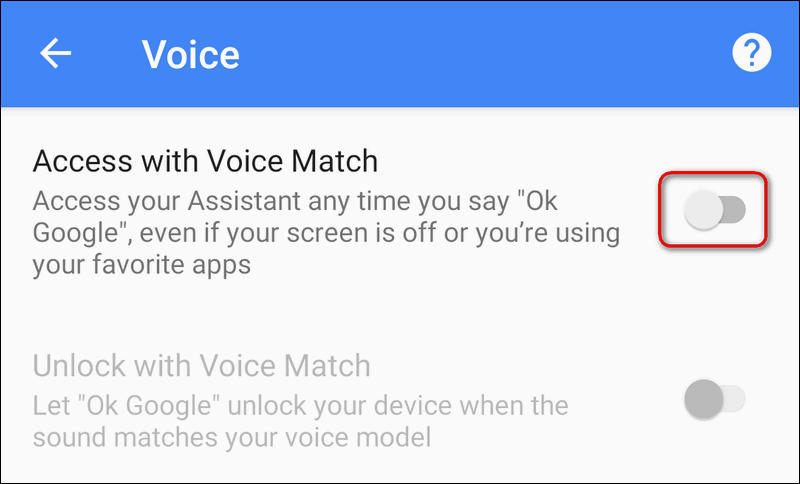
Uninstall Battery Killing Apps
Think thoroughly whether or not you really need all those apps like Facebook, Snapchat.
Be advised, that you have an opportunity of using the lite versions of many popular battery draining apps. For example, Facebook Lite, Facebook Messenger Lite, Skype. Don’t forget that you can also use web version for GMail and many other services.
Almost all popular websites and portals encourage you to install an app instead of attending the website. Don’t do this for every other website.
Say, if you love Android Police and use to read and comment it every hour, well, install their app. But remove apps of other websites that you use once a week.
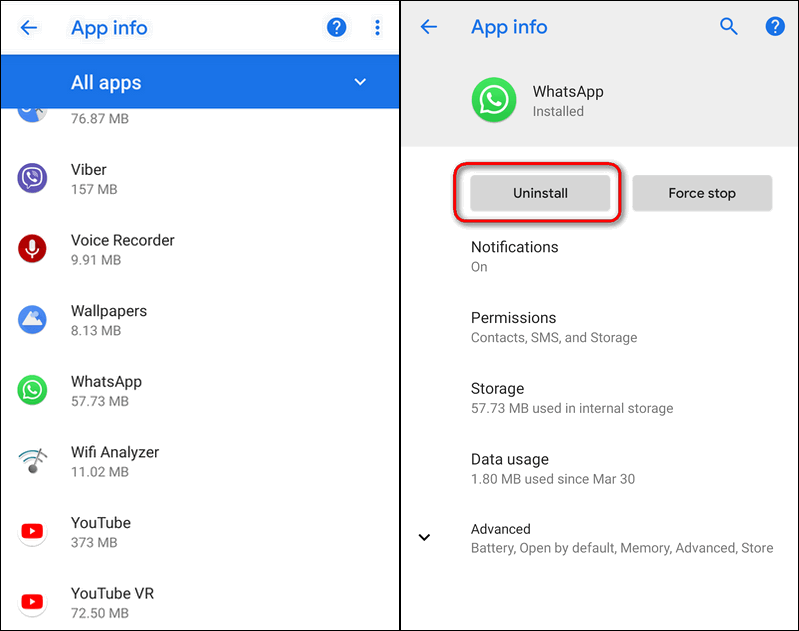
To uninstall an app on Android 9/10 go to Settings → Apps & notifications → See all apps → select an app → tap Uninstall:
Switch from LTE to 3G
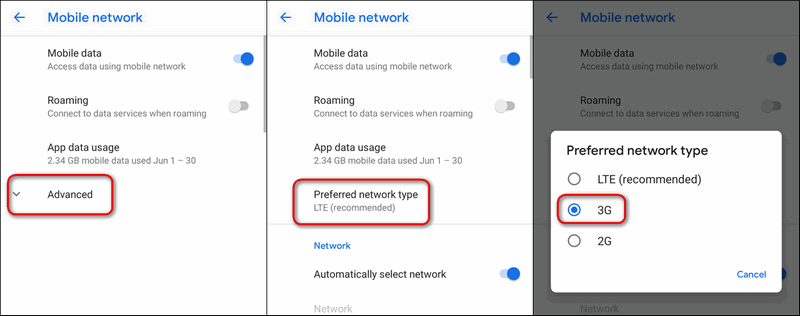
When you are travelling you may often face the situation when LTE signal is weak and your phone is constantly switching between LTE and 3G. In such case it will be wise to switch your module to 3G and this can preserve your battery greatly.
Go to Settings → Network & Internet → Mobile network → Advanced → Preferred network type → 3G.
Consider Disabling the Sync
Disable Sync to Google. You can also disable specific options like Google Fit, Google Photos, etc.
Some time ago on my old phone with worn out battery I found out that disabling the sync for Gmail improved its standby time a lot.
In the similar way you can set a longer sync period for your Email client, Feed reading app and so on if you don’t need to sync all that stuff and check for a new email every 5 minutes.
Many people don’t need Google fit data because they don’t use supported devices. If you are among them this will do nothing for you but will drain the battery of your phone.
So you can use one of the following options as for sync:
- To disable sync completely for all apps at once go to Settings → Accounts and switch off the toggle Automatically sync data:
- If you don’t want to turn off the sync globally go to Settings → Accounts → Google ([email protected]) → Account sync and disable sync for unnecessary services:
Switch Your Phone to Airplane Mode When You Don’t Need It
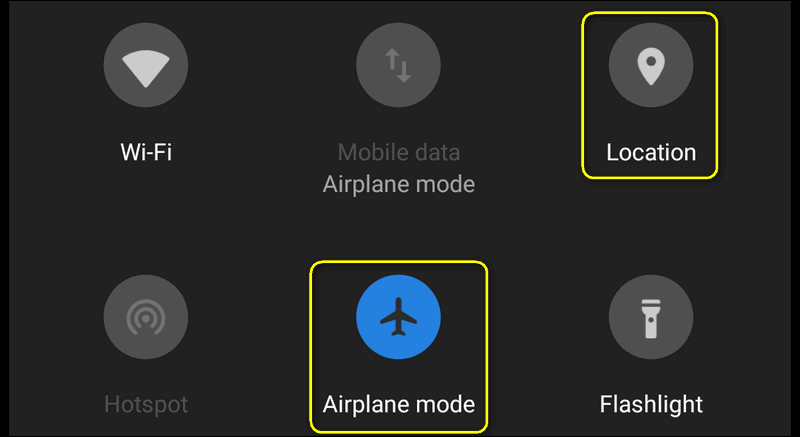
I did not say “when you sleep” because there is a variety of situations when you know for sure you don’t need neither phone calls nor messengers.
For instance, at a meeting, at swimming pool… personally I turn on the Offline mode even when I am working or eating! But everything is up to you.
Be Cautious With Battery Optimizing Apps
There exist a lot of apps on the market that promise to fix your problems related to battery charge in one tap. But the things are not that upbeat in fact.
You should know that the overwhelming majority of those “optimizers”, “boosters” and various task killers won’t help you at all. Many of them are just fake utilities belonging to adware and make things even worse.
If talk about really effective battery saving utilities, you can try Purify and Greenify apps. We provide direct links to them on the Play Store.
Afterword
All given tips are common and mostly match the technically healthy Android phone (or tablet) that has no software issues.
So, in case if you notice specific issues like if you see that Google Play Services drain your battery, you should start troubleshooting with searching Google on this topic instead of following these general tips given above.