Contents
How you can find out which apps, processes or hardware are using your battery’s power so you can think over how to optimize your Android device to reduce the power consumption.
Battery power is one of the most important issue of any Android device. Users often try various methods to save battery for the Android device to be able to work at least until the evening. The phone and tablet users report that average Android device needs to be charged twice a day if it is used actively. For example, if you use to surf the Internet, watch videos, take photos and listen to music you may have the battery literally empty at about midday.
Of course, many people use car chargers. So this is almost a rule: if you are in a car – your Android device is always connected to a charger. Those who spend time on feet use power banks because they have no other way to charge their phones but want to stay online.
Of course there is yet another dubious solution – to use several phones. For instance, I have two phone numbers and two phones because of my job. Consequently they live longer on a single charge because I can surf the Internet, make calls and do all the other stuff on different devices. But the greatest disadvantage of this option for me is that I have to carry two phones with myself, which is so inconvenient. I don’t mention the fact that first you have to buy those two phones and pay for both of them.
So let us see how to find out what app, process or hardware uses the most battery power on your Android phone or tablet. I will show how to do this on my Google Pixel running Android 9 Pie.
View the Battery Power Usage and Find Battery Killing Apps on Android 9 and 10
- Go to Settings:
- Select Battery:
- Tap on three dots icon and select Advanced battery usage (Android 9) or Battery Usage (Android 10).
You will see a brief information about the power consumption. - Now tap the menu icon once again and select Show full device usage:
Now you will see more detailed information including such hidden items as Phone idle, Screen, Android System, Android OS, Google Play Services:
Once you found out what application or process is guilty of a quick battery drain you can start investigating and searching for a solution to the problem on the Internet. For example, you can search for information on the problem “Google Services Drain My Battery” and so on.
General Tips to Avoid Battery Drain on Android
- Go to Settings → Battery and activate Adaptive Battery feature. This will intellectual function will prevent apps that you use seldom from using battery power.
- Decrease the screen brightness so it is high enough to comfortably read but not redundant.
- Turn off Location, Bluetooth and even Wi-Fi when you know for 100% you don’t need it.
- Activate the battery saver feature when you know in advance that next day you won’t have an opportunity to charge your Android phone.
- Set up Google Photos (and similar apps if any) not to upload photos and videos over the mobile data.
- Restrict the background activity of the app that drains battery severely:
- Uninstall apps that are rapacious consumers of battery energy if you can live without them, use their alternatives or use web services instead.
If the battery eating app is a pre-installed bloatware, just turn it off and agree to uninstall its updates.
We hope, you will solve all battery-related problems using this tutorial.
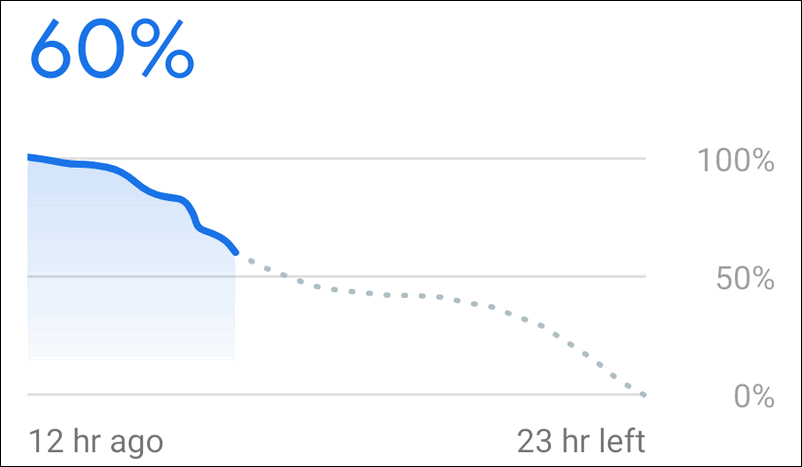
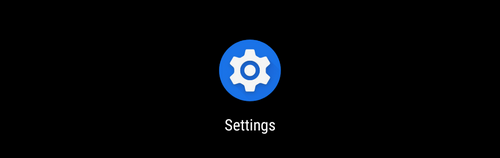
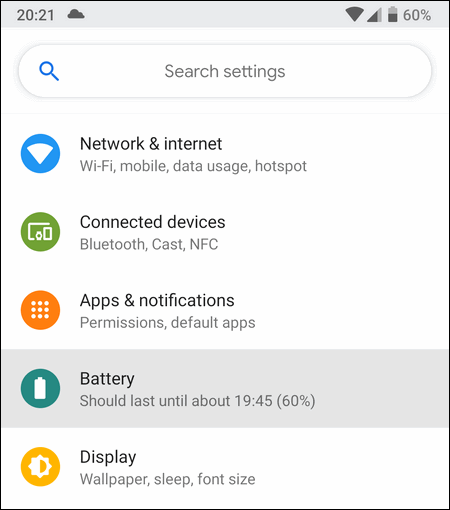
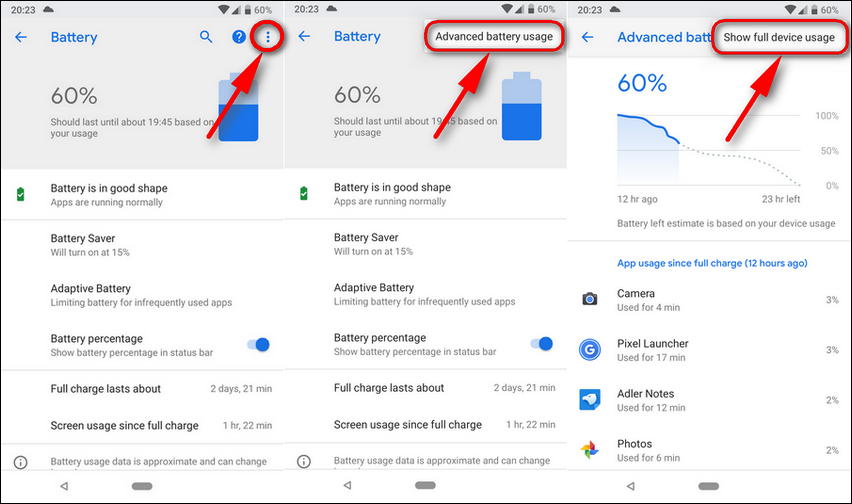
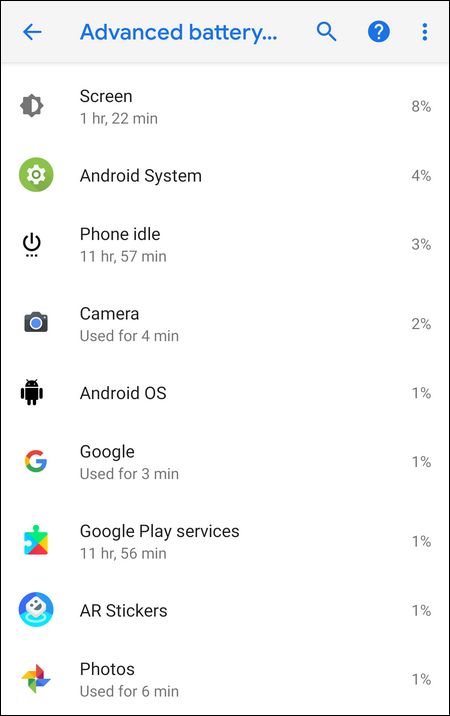
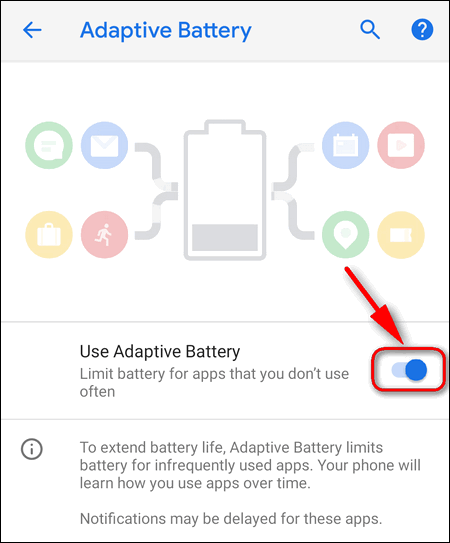
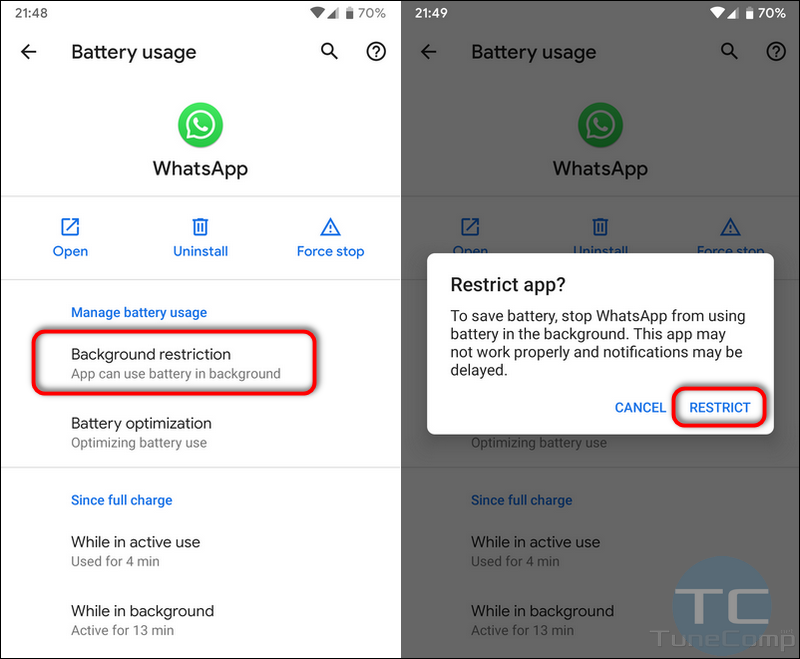
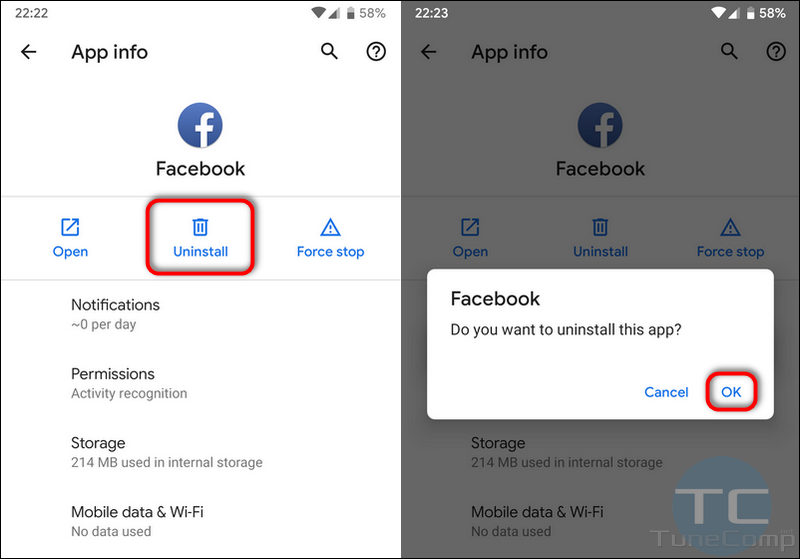 If the battery eating app is a pre-installed bloatware, just turn it off and agree to uninstall its updates.
If the battery eating app is a pre-installed bloatware, just turn it off and agree to uninstall its updates.