Contents
In my work I use images every day. People send me pictures and screenshots via email, WhatsApp, Viber, Skype and even via Bluetooth. And I hate when I miss or forget something. That’s why I prefer that all images from my Bluetooth, Downloads, Viber and other folders be backed up the same way as photos and videos from my camera are.
Actually when a new folder is created the Google Photos app will ask whether or not you want it to be synced to the cloud.
And this article is mostly for those who rejected such proposal but some time later changed their minds. Here is how you can add or remove folders located on your Android device which the Google Photos app will back up to the cloud.
How to Select Which Folders Should Be Synced by Google Photos on Android?
- Launch the Google Photos app on your Android phone or tablet.
- Here tap your user picture in the upper right corner of the screen.
- Select Photos Settings:
- When in Settings go to Back up & Sync:
- And finally tap on Back up device folders:
- Now look through the list of detected folders and select which ones you want to be synced to your Google Photos using the current Google account. Here you will probably find such ones as Screenshots, Instagram, WhatsApp Images, Bluetooth, etc:
Back up more folders on your Android phone to the cloud gallery
Now all directories that you selected should start syncing to your Google Photos.
Why Don’t I See the Screenshots Folder in the Suggestions?
This happens because on some devices (for instance, Samsung Galaxy phones and tablets) the Screenshots folder is located inside the DCIM one, the content of which is always synchronized with the cloud.
Feel free to discuss and add a piece of your experience in the comments and share the guide on your social media.
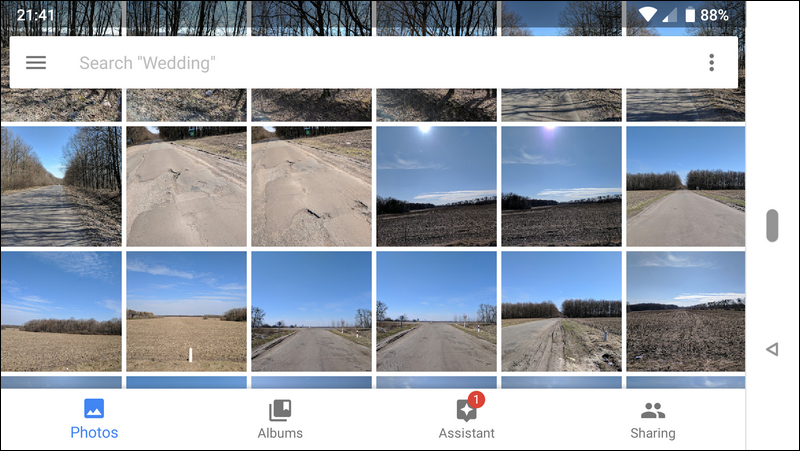
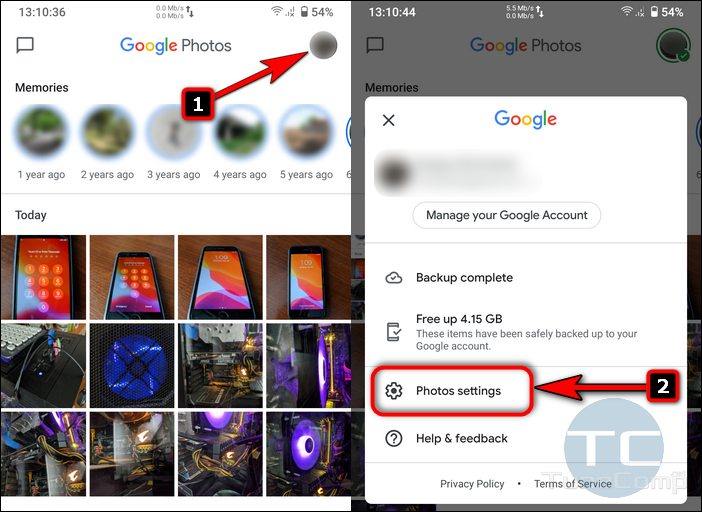
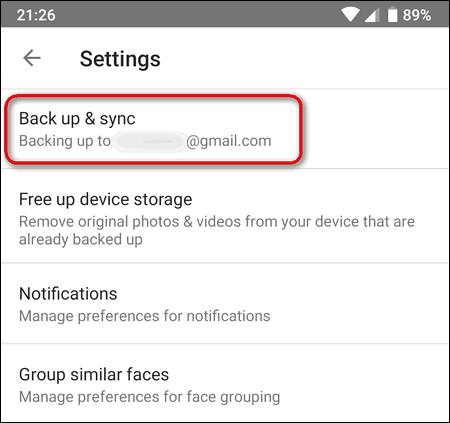
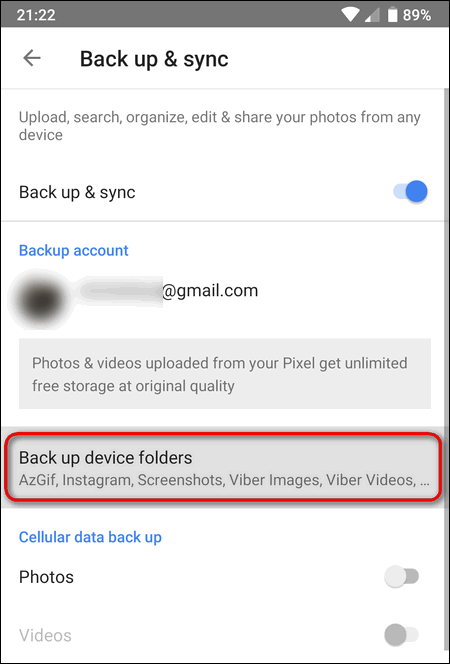
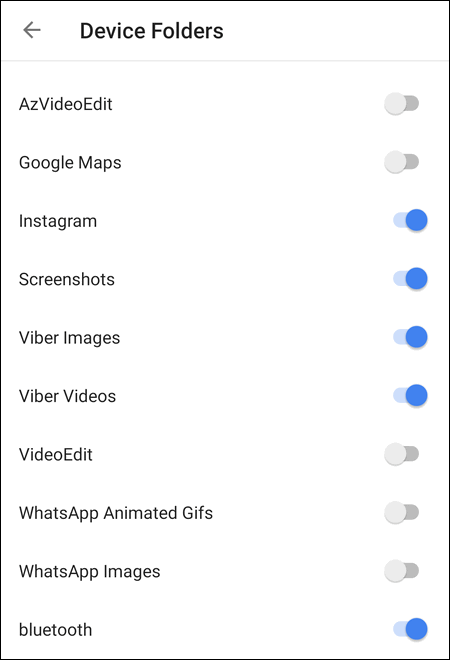
Some folders do not appear as shown in step #6. Any idea how to back those folders up? Thanks!
I haven’t faced such an issue… The thing is that Google Photos should detect and show a suggested folder in settings as soon as at least one supported image file appears inside it. If you really have image files inside those folders, I can only advise to update the app, clear its cache, reboot the device.
Has anyone figured how to solve John’s issue (2019-03-19 at 19:34), as I’m facing the same… some folders just don’t show up on step 6 (or 7)…. (folders manually made after the App was installed)…
Thanks!