Contents
Windows 10 receives updates very often. About once a week it gets important fixes and patches requiring a system reboot to be installed. By default Windows 10 is configured to reboot automatically for the installation of important updates.
But sometimes this can cause inconveniences to you. Perhaps, you don’t want to waste your time waiting until the update installation finishes and want to work on your PC right now.
So here are all possible methods to disable automatic reboot after updates installation in Windows 10. Besides that we will show how to configure the auto-reboot without turning off this option.
How to turn off auto-reboot in the Settings App
This method allows you to choose time when you don’t want your PC to be rebooted in any case. But nevertheless your PC will be able to reboot to install updates when active hours end.
- Go to Settings.
- Click on Update and security.
- Click on Active Hours and specify when you don’t want your PC to reboot.
- If the restart has already been planned, you can also click on Restart Options and modify the restart time and postpone updates installation in such a way:
How to disable automatic reboot using the Task Scheduler
One more way to disable auto-restart after installing updates is to disable the task in the Task Scheduler:
- Launch the Task Scheduler.
- Go to Task Scheduler Library/Microsoft/Windows/Update Orchestrator.
- Right-click on the task named Reboot.
- Select Disable:
How to disable automatic restart for installing updates using the Group Policy
Here is one more method to completely turn off auto-reboot for installing updates in Windows 10.
It works for Windows 10 Pro and Enterprise.
- Press Win+R.
- Type gpedit.msc:
- Go to Computer Configuration/Administrative Templates/Windows Components/Windows Update.
- Double-click on No auto restart with loggedon users for scheduled automatic updates installations:
- Select Enabled and click OK:
How to disable automatic reboot after the installation of updates using the Registry editor
This method works in all editions of Windows 10. So you can use it to disable automatic restart for installing updates even in Windows 10 Home.
- Launch the registry editor:
- Go to HKEY_LOCAL_MACHINE\SOFTWARE\Policies\Microsoft\Windows\WindowsUpdate\AU
If you don’t have the AU key, create it in the WindowsUpdate. - Create a new DWORD-32 value.
- Name it NoAutoRebootWithLoggedOnUsers.
- Double-click it, type 1 and click OK:
After you have disabled auto-restart you will decide when you wish to reboot or shut down and install updates. You will be able to choose: Update and shut down or Update and restart:
Hopefully these methods will help you to disable automatic restart in Windows 10.
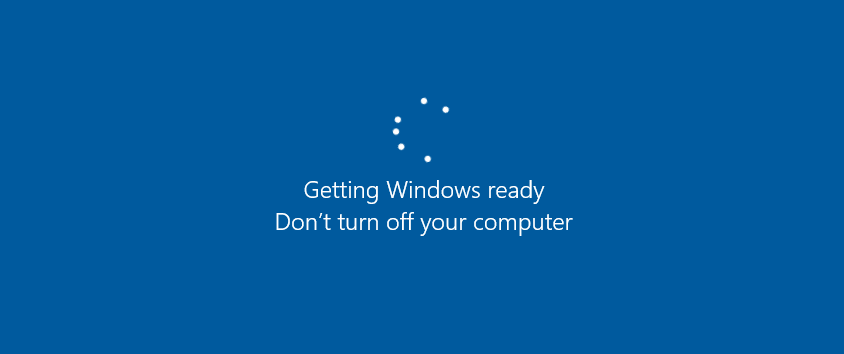
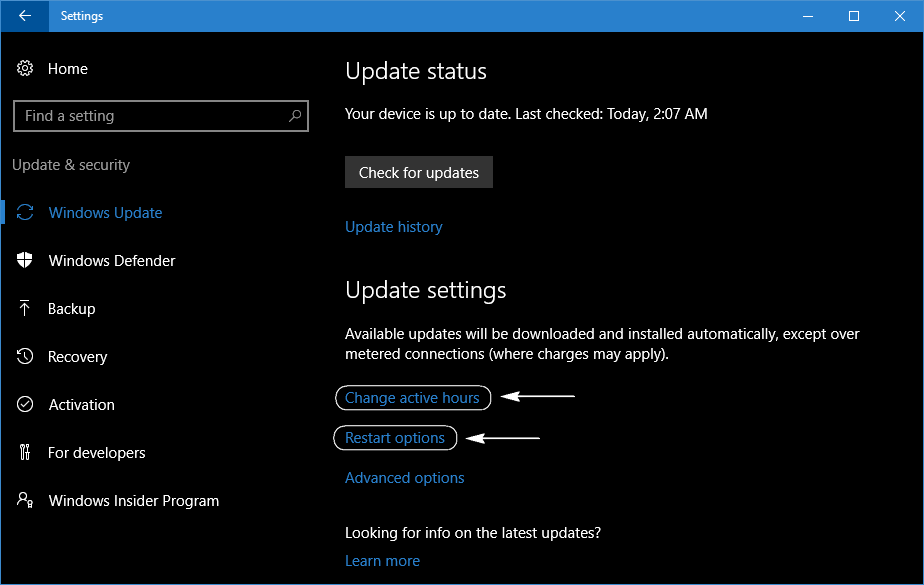
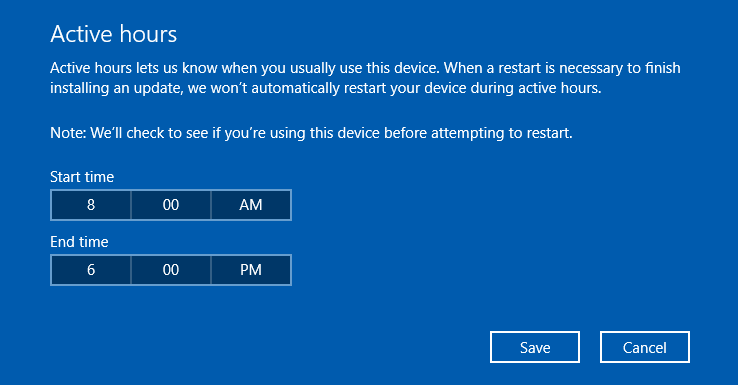
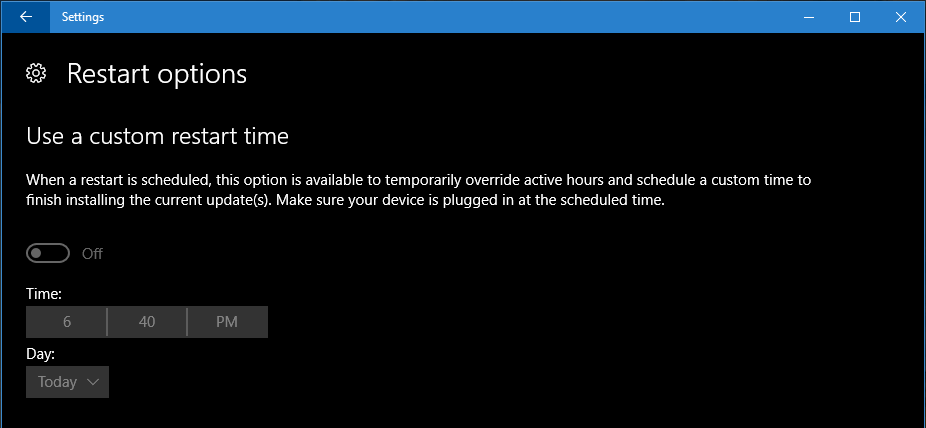
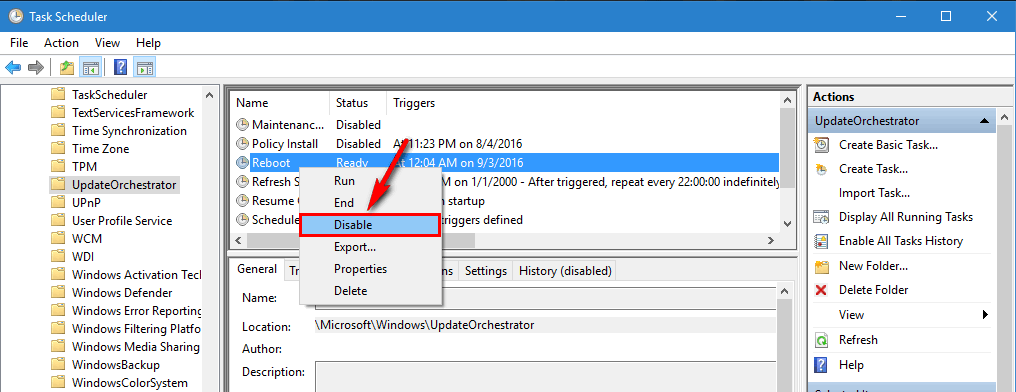
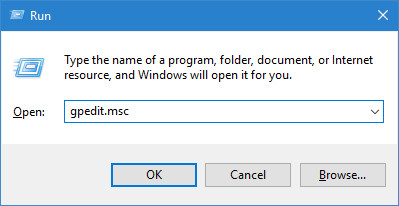
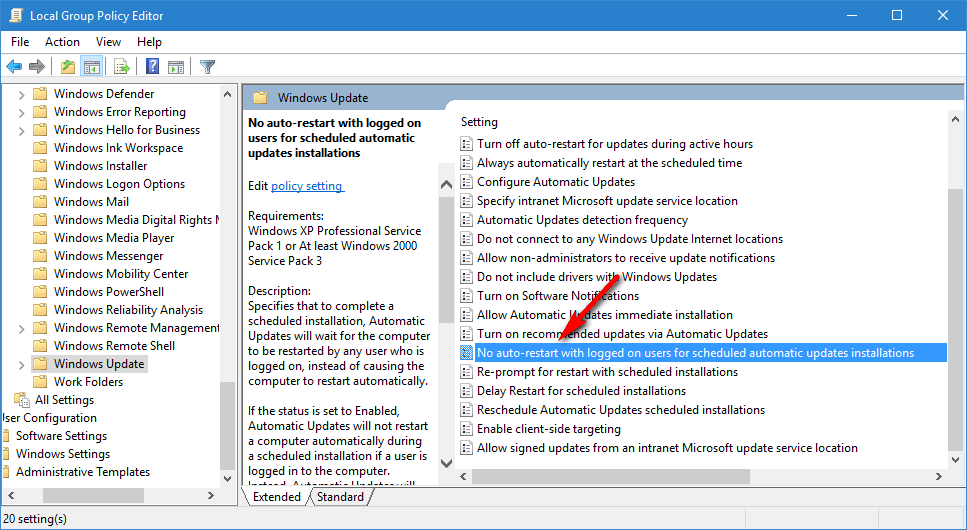
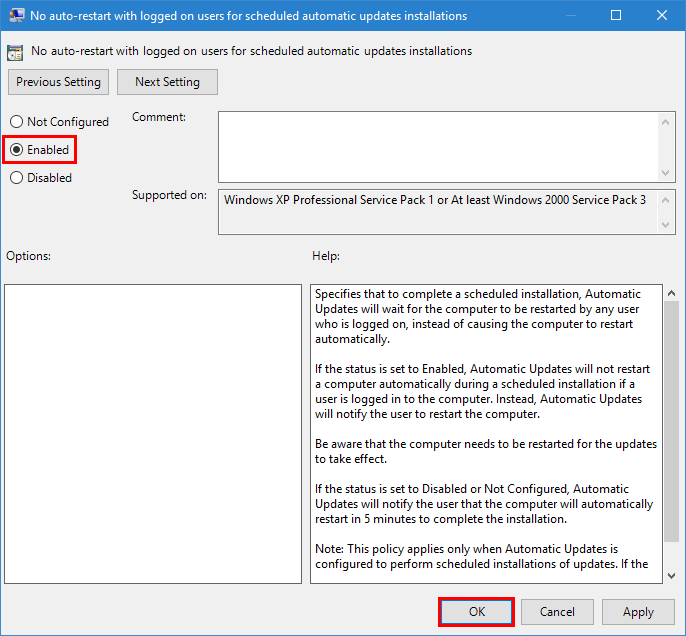
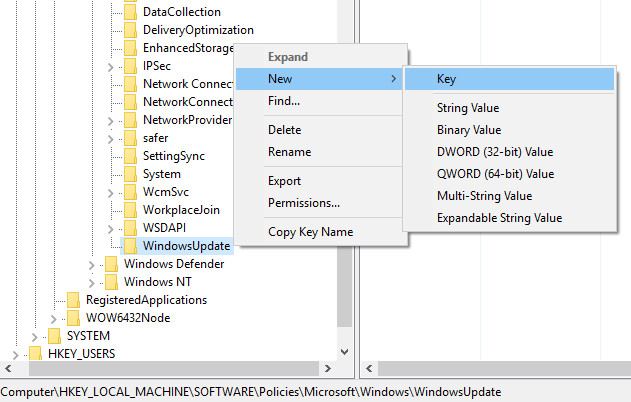
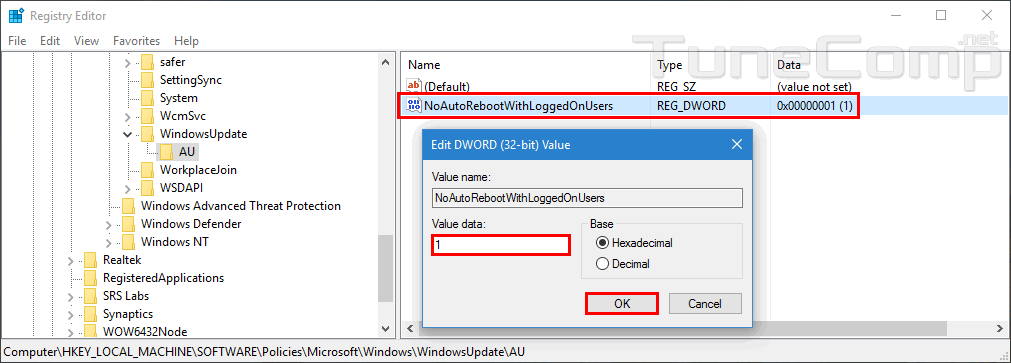
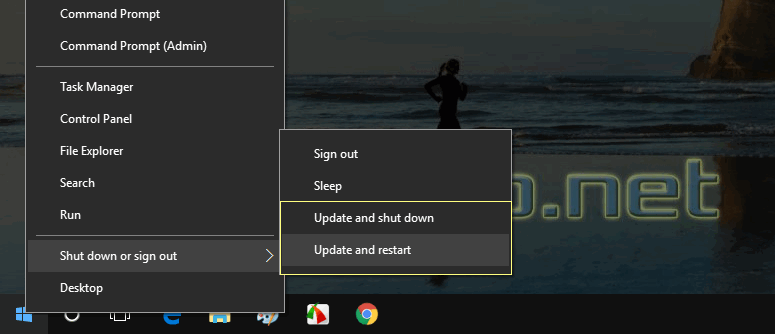
This sh** happened to me too. All my new Visio drawings are gone and Visio 2016 doesn’t keep any temporary files after the automatic reboot…… Microsoft is so stupid that it thinks cyber security is more harmful than directly destroying your work.
i cant agree more, i have no idea what the story with windows is.
Did disable the automatic update solution work permanently for you? I am angry about it auto restarting too, I am using Windows 10 Home 64bit.
Thanks.
I tried both the things this webpage suggested and your post and yet again, Windows 10 became sentient and defied my orders to never restart. It’s things like this that make me regret upgrading. By far, the most defiant OS I’ve ever had.
Windows stops (crash) my VMWare clients! My websites and other services is then down! 🙁
So did this guide work for you or not?
No it just made it all worse! Now it reboots every day! WTF??
Man, no it doesn’t. Patches come once a month, this will stop the auto reboot following install.
No they don’t. Patch Tuesday still happens the first and third Tuesday of the month, but for Windows 10 they push out plenty of updates outside of those days. Get your facts straight or don’t comment at all.
No! Now it reboots every day!!??
Hi ‘CrookedNinja’ Just followed your instructions. Now to see if it works or not. Thanks in advance if it does. There would not be any need for this rubbish if only Microsoft would just show a little respect and give us the option to download and reboot. I only downloaded Windows 10 because they hassled me non stop to get it. I was thinking of going back to Windows 7 or 8. Oh well we’ll see what happens. Ciao!
2 days long scan of a 3tb disk with testdisk ruined when at 90% thanks to the stupid tecnofascist attitude of microsoft forcing a restart without my consent. Congratz.
I dont have issues with updates at any time as long as pc wont restart to apply them at all until i manually restart the pc.
Seems on my install of windows 10, they eliminated the pulldown under settings, windows update, advanced options that is *supposed* to allow you to easily configure not to reboot. Bastards.
Then I tried adjusting the active hours, hoping maybe I can make it a full 24 hour active period, but seems it doesn’t actually allow me to make changes to the default 8am-5pm hours. As soon as you hit “save”, it jumps back to the default. Bastards again.
Then I figured, let’s cut to the chase and try editing the registry as per described in this article.
…but guess what ? My registry dosn’t have the “Windows Update” key. Bastards.
Finally, I tried the final 2 recommended techniques : The task scheduler approach, and the group policy edit. Group policy didn’t work because “gpedit.msc” wasn’t found on my PC.
However, the the only one that appeared to work as outlined was the task scheduler approach.
I set it according to the specifications in this article, and now I wait.. and pray. Hopefully it actually works…
MS makes this sooo difficult.
I may have the best story on updates.
My wife and I were traveling to Taiwan for non-business reasons.
Something critical came up where she neded to get online with her laptop.
So we bught a slow, limited data, sim card for her phone, and tethered so her laptop could get online for a short period and get what she needed to done.
Shortly after we got it all working and she began her work, she went to use the bathroom. Came back, and found that windows decided to do an upgrade from the originally installed version (maybe windows 8 ?) to windows 10.
Fearful what would happen if we stopped it mid stream, we literally had to go back to the hone store, and purchase additional data for the plan, so the stupid upgrade can finish. It took all day to download windows 10 on the slow connection.
We intentionally hadn’t upgraded her laptop before this, but now to be forced, while abroad, on a slow, costly data tethered connection ?
Can’t MS at least check your IP location and have the smarts to figure out your traveling, especially, out of the country windows in registered in, and not do such stuff ?
And the crappy result of all this is that windows 10 doesn’t even function correctly on her laptop.
The screen brightness now randomly gets bright and then dim when it’s not supposed to, and the manual override no longer affects the physical brightness.
I spent a few hours trying to reload driver for it, and gave up.
heh…
If you are attempting to use the “How to disable automatic restart for installation of updates using the Group Policy” procedure shown above, you need to read down to the end of the dialogue in the “No auto restart with loggedon users for scheduled automatic updates installations” where it reads:
Note: This policy applies only when Automatic Updates is configured to perform scheduled installations of updates. If the “Configure Automatic Updates” policy is disabled, this policy has no effect.
So, after performing the disable operation, go up several lines in the same Templates page to the template titled “Configure Automatic Updates”
Double Click the template
Enable the operation
The default setting is option 3 (download and notify)
the options are located in a drop down on the left side of the template, you have all of the options that you are familiar with from previous Windows versions available.
Thanks to the author for the original article and to Ray Z for his contribution about also needing to adjust “Configure Automatic Updates.” Note that there are lots of potentially useful settings in that same area of the Group Policy Editor that might help you further configure everything around updates. Try some of those if you still have issues with automatic rebooting.
They should shoot the guy that invented Windows 10 autorestart.
Windows should tell me it wants to restart and I should give my permission. This is the best and only way it should be done.
Just f….. up a 3D print thanks to auto-restart…
*surprise*: People use their computer for more things than surfing and watching videos.
DUDE, if you want to stop the alarm from the alarm clock, YOU SMASH THE CLOCK ON THE WALL ?!? …
once you disabled windows update service, IS END GAME for any and all updates, including “hitting the button”, but also installing windows components, installing/updating drivers, etc. … until you reactivate that service NOTHING WILL WORK !
Brainz moar Brainz
DUDE, if the alarm clock keeps going off when IT wants to and NOT when YOU want it to, you TAKE THE BATTERIES OUT.
Or get a better alarm clock. I’m hearing good things about Ubuntu…
Not even running the registry editor as Administrator works (not allowed to change…). The solution is of course to look for something better (where you CHOOSE). Luckily I will probably be able to use Ubuntu – Microsoft finally managed to push me away…
Thanks, this is useful
This simply doesn’t work. I’ve used all of these methods and W10 still auto reboots for updates.
even after adjusting group policy and the registry?
Thanks for this. My system (Window 10 enterprise) does not have the options that are in the above article. What you’ve written worked for me. Thanks again.
Go search “Services.msc”
Look for 4 Stuffs:
1st: 2nd: Windows Modules Installer
3rd: Windows Time
4th: Windows UpdateUpdate Orchestrator Service
First, if any of them works, Stop the service.
After stopping the service, make changes in Startup type in each individual service, and make it from whatever it is now, into “Disabled”.
Other than that, use afterwards any method uploaded here, and check daily on Services.msc under these 4, if one of them changed, that’s the problem you having, try to look for another path to stop it from happening.
If everything ok, check it daily (only 3-4days or 1 week, if it never returns, all goods.
But be adviced, after 1803 update, “Update Orchestrator Service” can be stopped only, can’t change it’s startup type from services.msc anymore, means, after a reboot, it will running again.
Whenever installing any winOS, always do it with internet connection off, windows allow themselves to download new “features” when you do, one of them is that “Update Orchestrator Service” if you’re using win10, which they so promoted it so far for any win7/8/8.1 users, it is because of that reason, MS, no longer will support win7/8 in the future, +fighting pirates.
Lovely windows 🙂
When you make the changes in the GPE it will do the changes for you in the registry 🙂
I believe you also need enable “configure auto-restart required notification for updates” within the same location in Group Policy Editor.