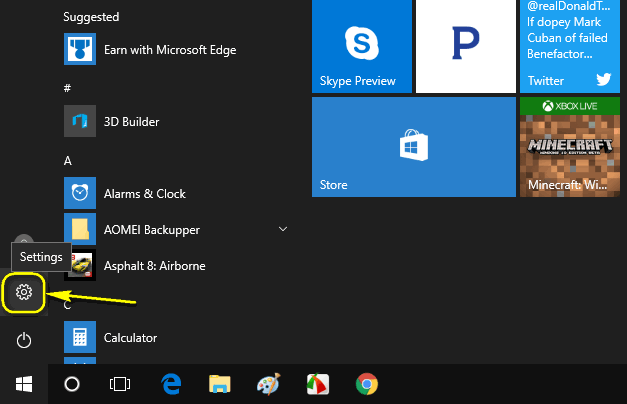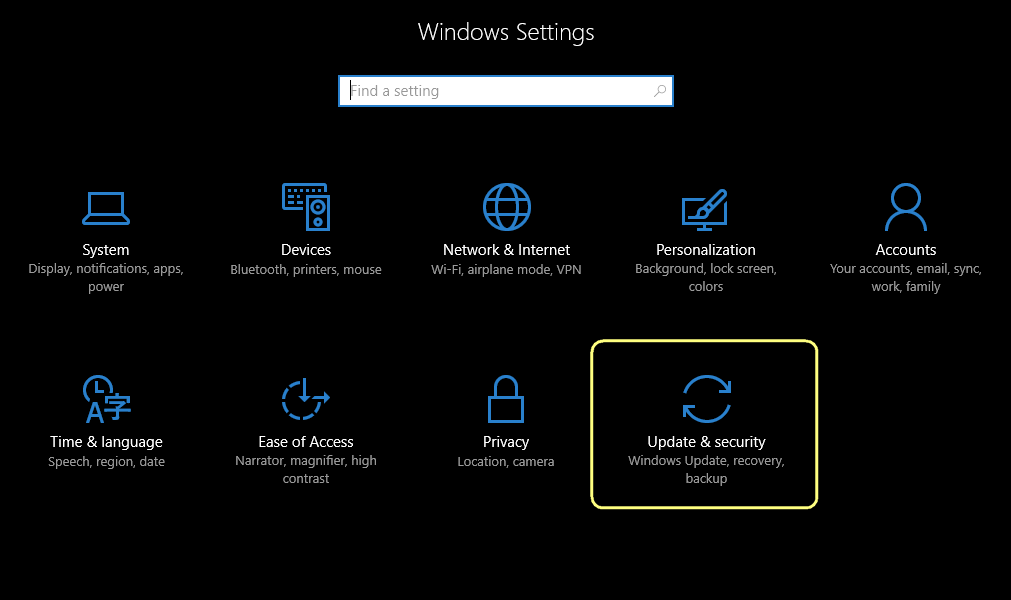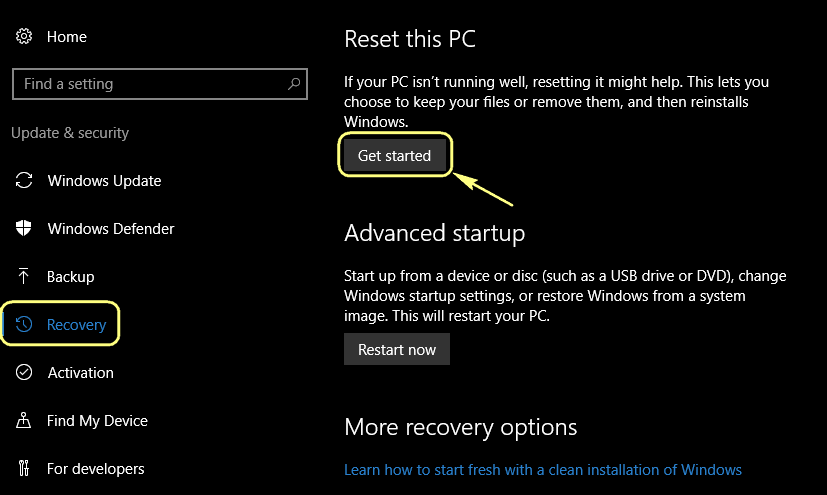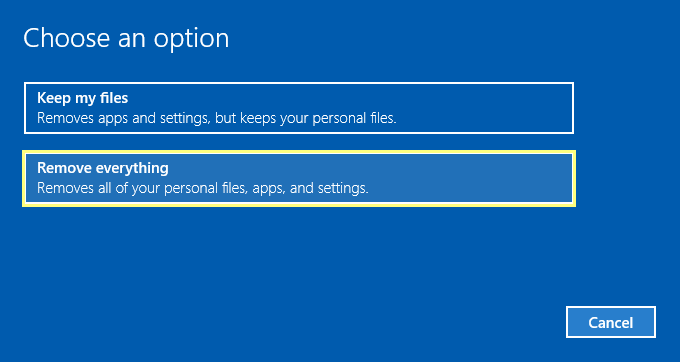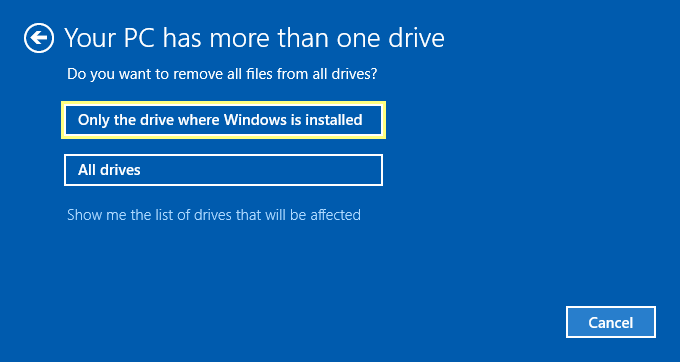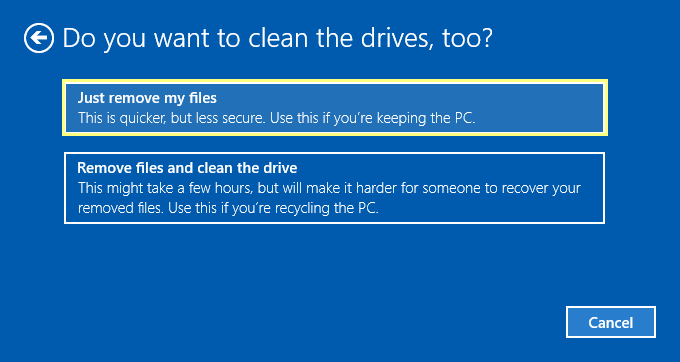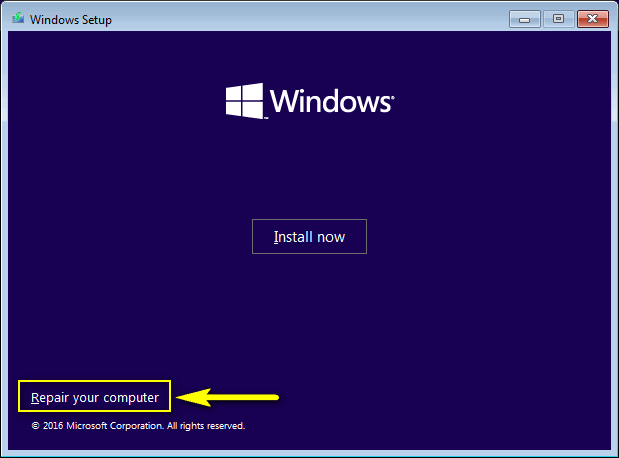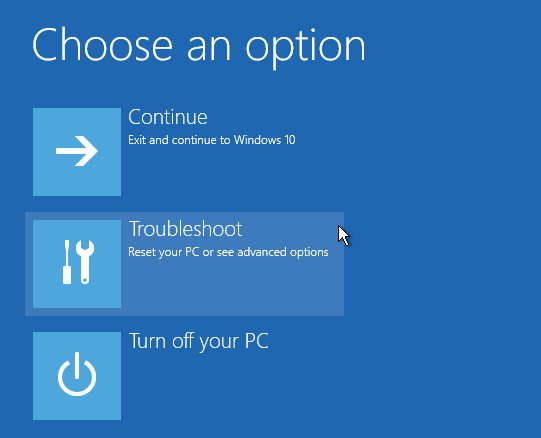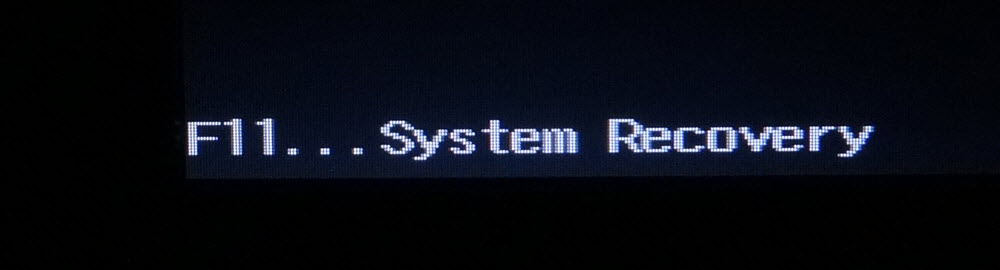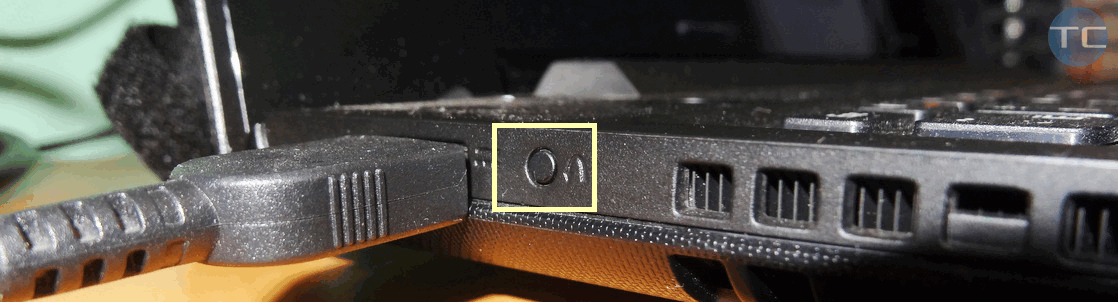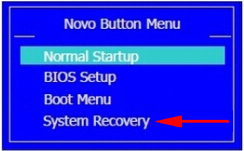Contents
“Reset This PC” – What Does It Mean in Windows 10 and 8.1 OS?
Reset is a feature designed to refresh Windows 10 when your OS is being reverted to its initial state – as if your PC is right out of the box. Windows reset serves to substitute the classic OS reinstalling. It means performing a reset you just automate the reinstalling process, but the operating system is reinstalled to the equal: exactly the same edition and language.
For instance, if you have Windows 10 Pro x64 English, it will be replaced with brand new copy of exactly the same edition preserving your license.
Besides that, you have options: to keep your files or remove everything, to format only your system drive or all drives at once, to just remove data or clean the drive using the special procedure so that no one will be able to recover data.
When Do I Need to Reset My Computer?
It is advised to reset your OS in case if:
- Your Windows works unstable: glitches, casual reboots, BSOD, your PC freezes, etc.
- Your computer is seriously infected with a virus, system files are damaged and you suspect that a piece of malware might be still active.
- You have just cured a complicated malware but you want to ensure all system files are in their original state.
How to reset Windows 10
Method 1: Reset Using Settings
This method is easy for non-experienced users, but you can use it to reset Windows 10 only if your OS is still able to boot. (If Windows 10 doesn’t boot, use method 2 described below).
- Head to Settings:
- Click Update & security:
- Go to Recovery and click Get started button under Reset this PC:
- It is recommended to select Remove everything on this step. You can also choose Keep my files but in some cases this can “migrate a piece of current glitches” to the new OS.
If you know you may have your files and documents stored on your system drive, you’d better move them to the safe location – external disk or cloud. If your OS does not boot, you can boot from any live disk, move important data and then reset Windows 10.
- In most cases it would be the best choice to click Only the drive where Windows is installed:
- Click Just remove my files if you are going to continue using your PC yourself. If you are going to give it away to somebody else or recycle you’d better select Remove files and clean the drive.
- Click Reset:
Method 2: Reset Using Bootable flash
This method is inevitable if your Windows 10 won’t boot. First, you need to create a bootable media containing files to reset your PC.
Then you need to boot from it and select Repair your computer:
Then you need to select Troubleshoot > Reset this PC > Remove everything > click on your copy of Windows 10 > Select to clean only the drive where Windows is installed > Choose Just remove my files > click Reset. The detailed guide is here.
Method 3. Use vendor’s recovery procedure to reset Windows 10
If your laptop or desktop came with preinstalled operating system, you can use the special recovery program provided by your PC manufacturer.
But the method of entering the system recovery is different for each OEM. A few examples…
HP
Reboot your laptop. At the very beginning of the booting cycle press F11 to launch Windows recovery program.
Lenovo
If you have Lenovo laptop you need to turn off your laptop and then press the Novo button instead of Power to boot into recovery mode.
Select System Recovery in this menu: