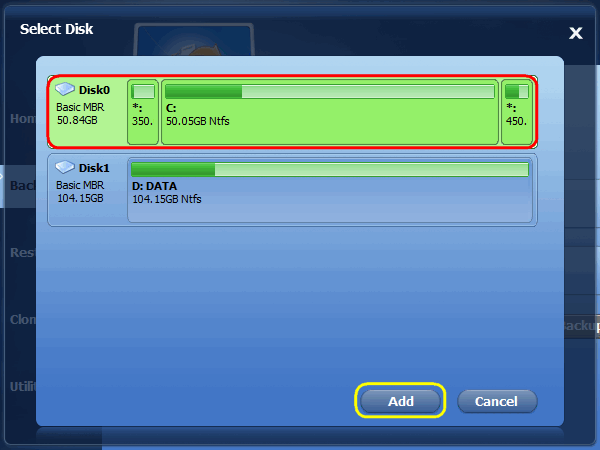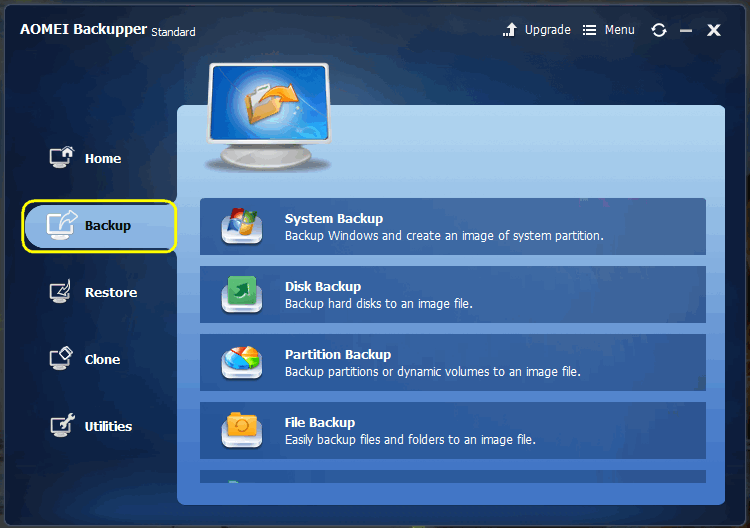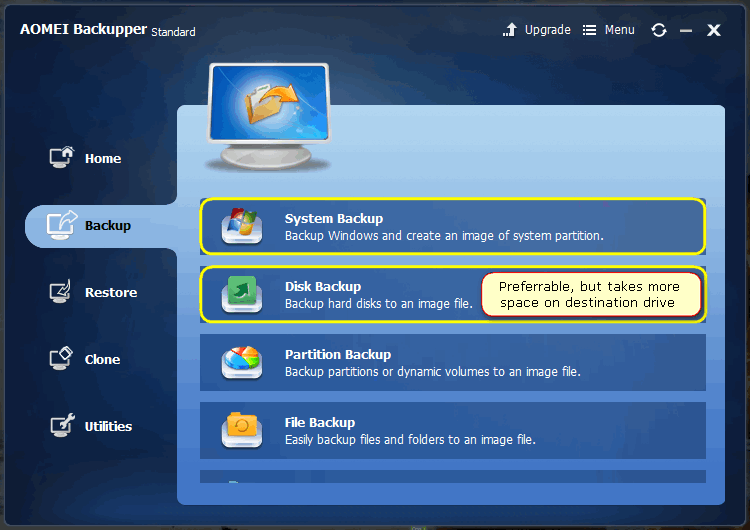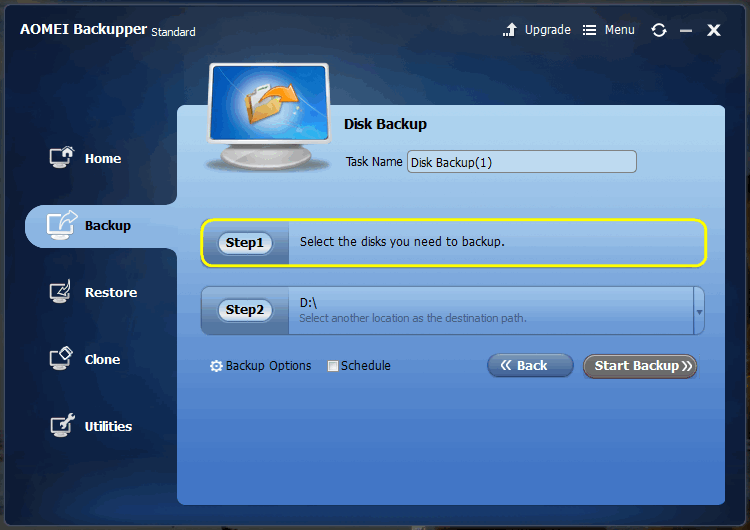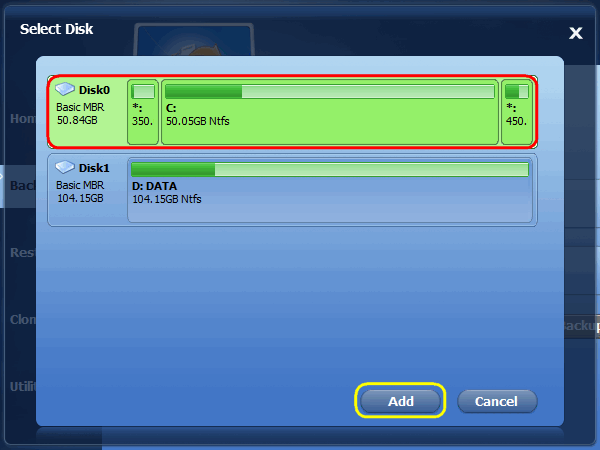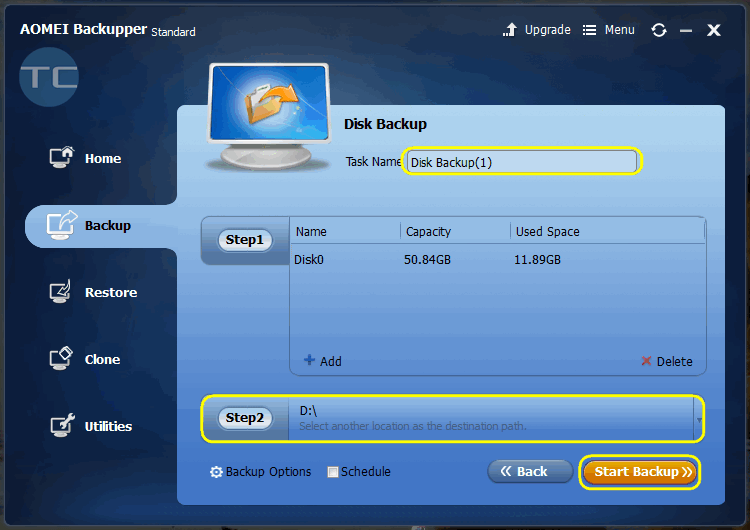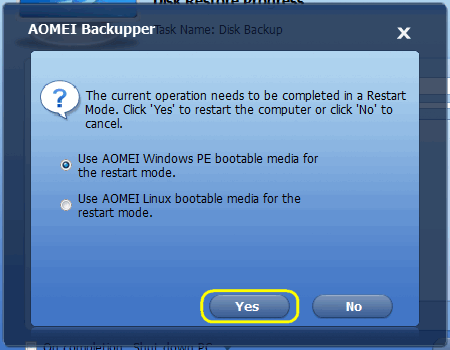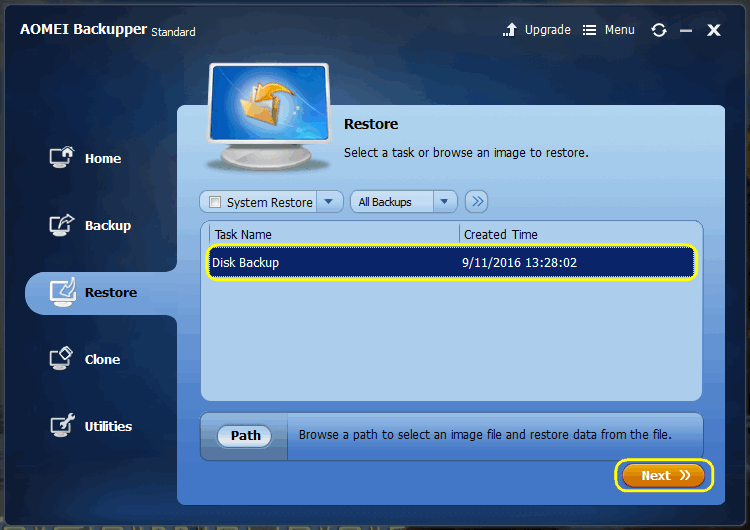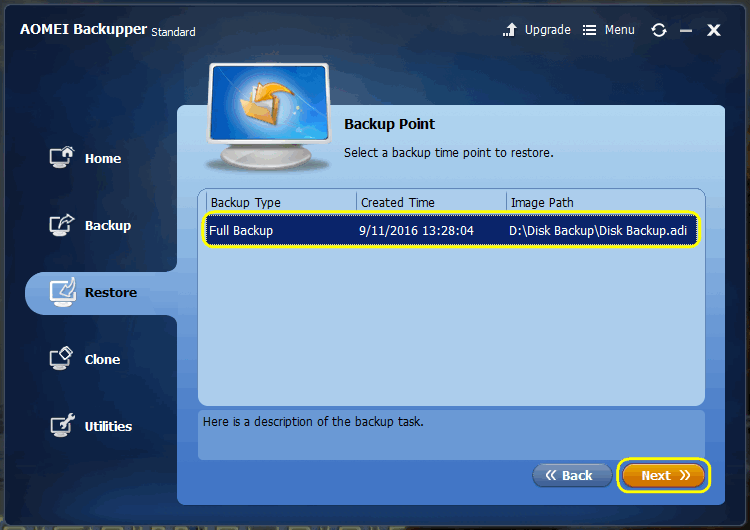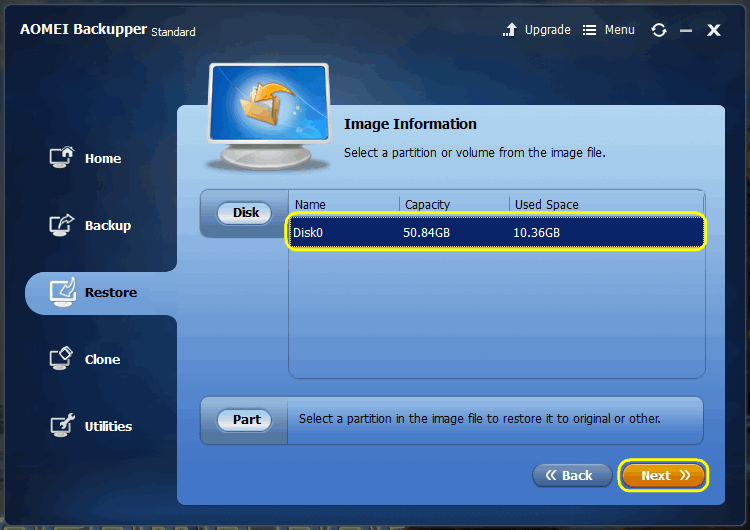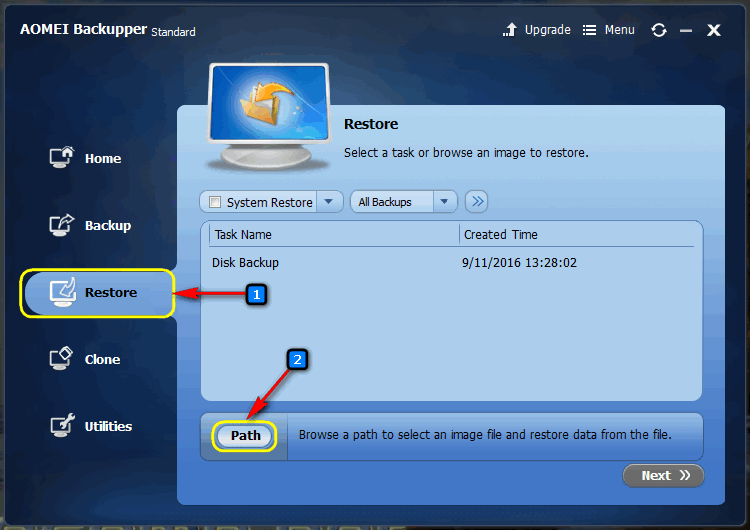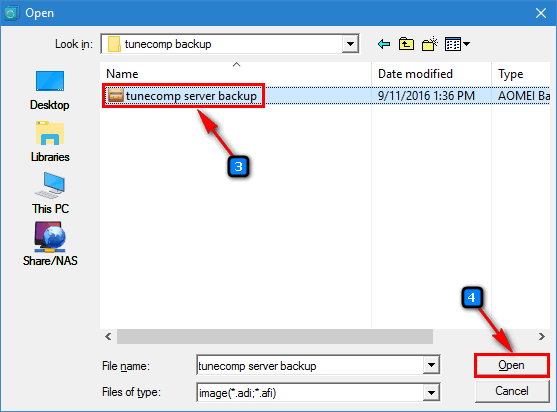Contents
Windows 10 as well as the older versions of the OS has System Restore feature. But unfortunately it doesn’t help to recover operating system in 100% of cases. For example, if your disk gets physically damaged the restore point files can also be corrupted.
In this guide we will tell you how to backup Windows 10 and easily recover it at any time. We advise to use AOMEI Backupper Standard freeware utility for Windows 10 for system backup purposes.
Why use AOMEI Backupper Standard to backup Windows 10?
- If you use to reinstall your Windows 10 frequently and don’t want to install all drivers and software each time or wait all Windows updates to download.
- If you are going to install new and unfamiliar software that can work unstable and you want to have opportunity to roll back your system to the previous state and have 100% working Windows 10 OS (system restore is not the best solution in this case).
- You want to be sure you won’t lose your work if your hard drive or SSD fails. AOMEI Backupper Standard is able to backup Windows 10 to any external storage.
- You want to try another operating system but don’t want to loose your Windows 10 licence and your precious data. You may create a full backup image of your hard drive including all partitions to external storage and you will be able to restore your laptop or desktop to its initial state at any time!
- AOMEI Backupper Standard is freeware.
How to backup Windows 10 using AOMEI Backupper Standard
- Download AOMEI Backupper Standard from its official website: https://www.aomeisoftware.com/download/adb/BackupperFull.exe
- Install the program.
- Launch it.
- Select Backup:
- Here be attentive, because you have two variants on this step:
Variant A. If you select System backup the program will create an image of only two partitions: boot and system. Bootable is usually the first partition on the disk 100 mb or 350 mb in size. By the way, this method is very simple – just click Start Backup and wait:Variant B. If you have enough disk space on the destination drive you would better select Disk backup mode. In this case the program will backup the whole system partition. Besides that this method requires more user interaction.
The rest of the guide deals with Disk Backup (Variant B) only!
- If you chose Disk backup method, let us proceed – click on Step 1:
- then select your system disk and click Add:
- Now you can select the destination path (if you don’t like default that is already suggested) and also you may edit the Task name.
- Now click Start Backup to start the process:
- Click Yes:
How to recover Windows 10 from the backup image
Here is how to restore the backup and recover your Windows 10 to the working state.
Warning! Before you start recovery from the backup! Note that your partitions will be completely overwritten. That means that all changes to your data made after the date you created your backup will be lost. So if your system is working, boot it one more time and save your non-system data (like documents and projects) to external drive, cloud or to the drive that won’t be affected by the recovery process. For example if you backed up disks C and D save your recently modified data to disk E:.
- Launch the utility.
- Head to Restore.
- Select the backup in the list. Pay attention to the date and time of its creation.
- Click Next:
- Select a backup and click Next:
- Select Disk:
- Select the destination for the disk image. Or just click Next if it is selected properly:
- Click Yes:
- Click Start restore to start recovery :
Your PC will reboot during the recovery procedure.
Can I move the backup image file?
The question number one is: Can I move the backup image file created by AOMEI Backupper? Will the utility be able to detect the file after that?
The answer is: Yes, you can move the backup file. If you decide to recover Windows 10 from this image file just browse the path: