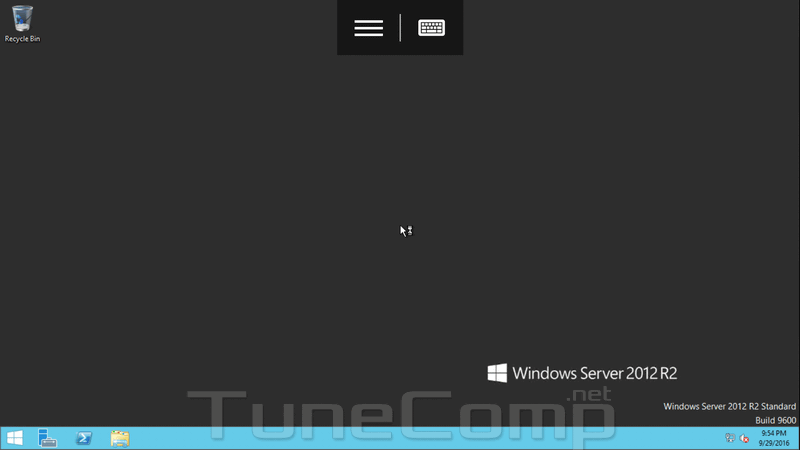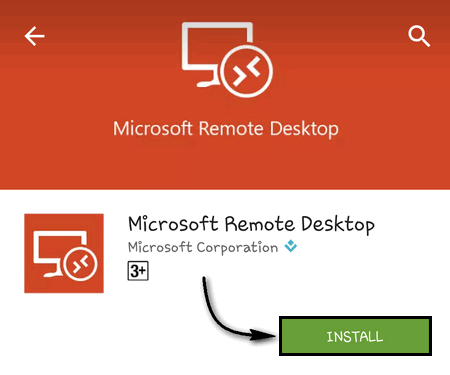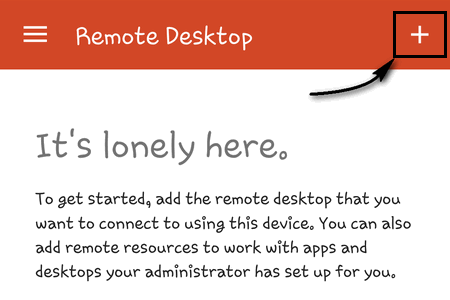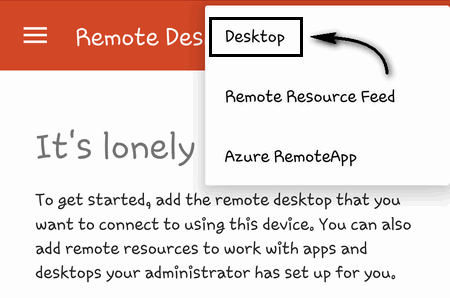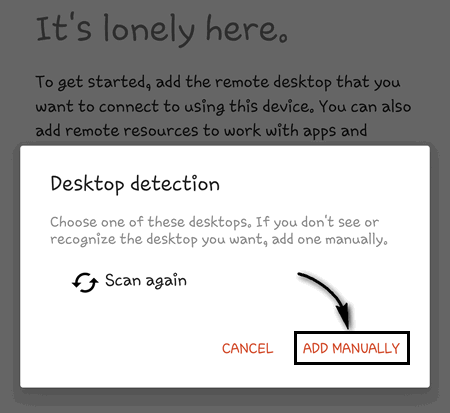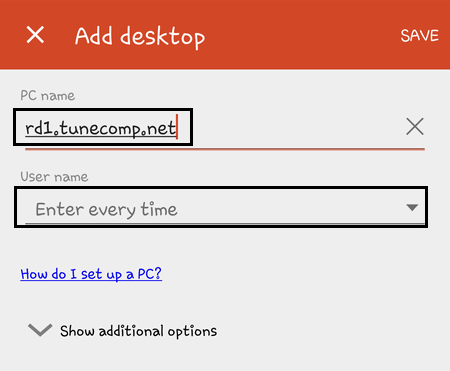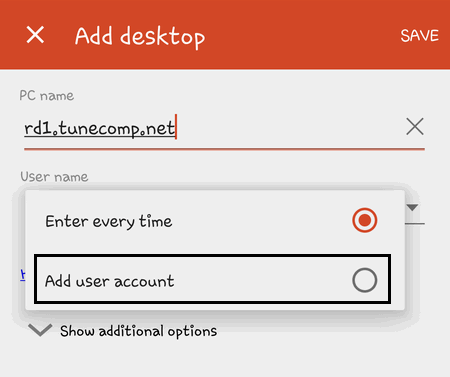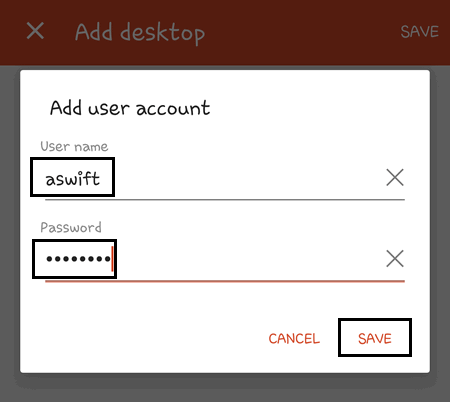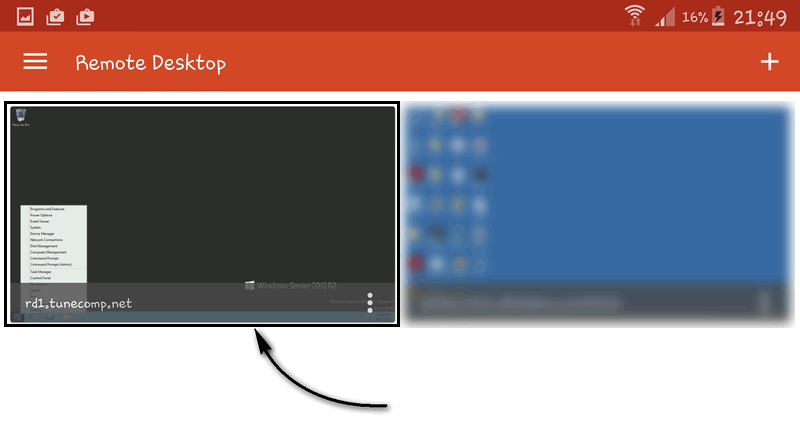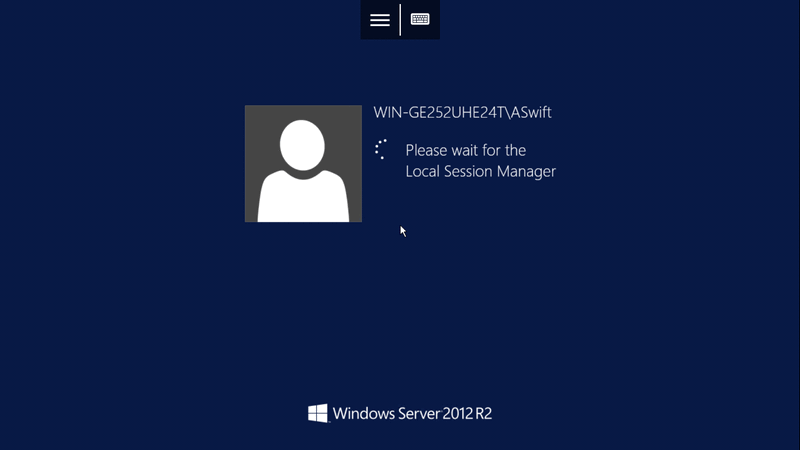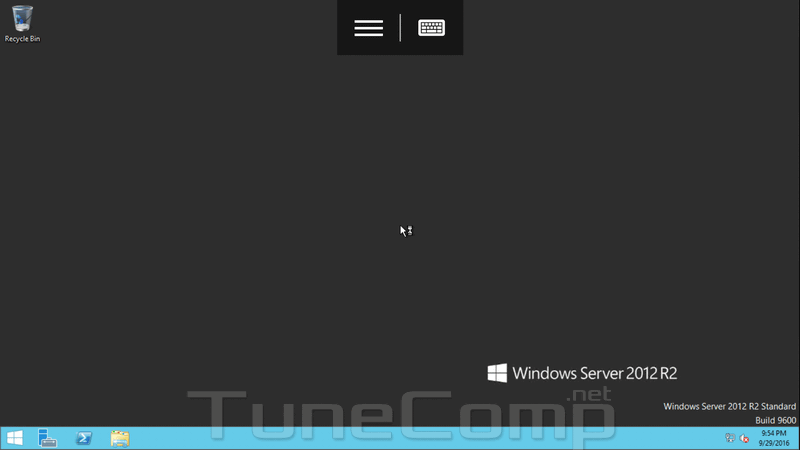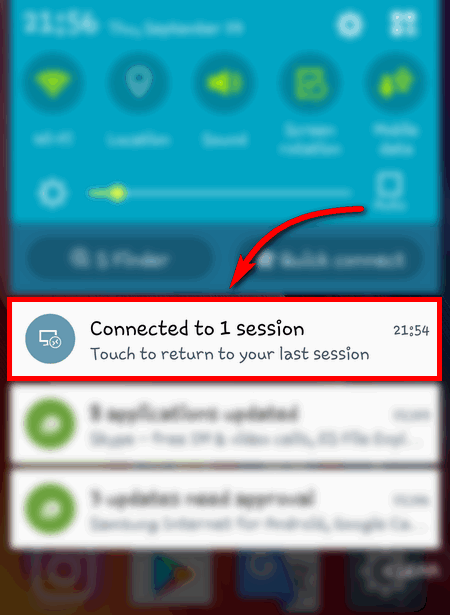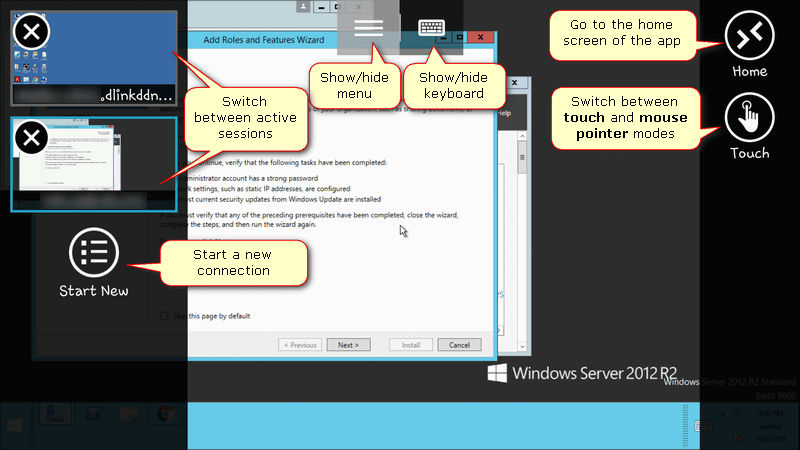Contents
Remote Desktop Protocol (RDP) is a protocol developed by Microsoft. It serves to connect from one PC (client) to another (server) using the local network or Internet connection.
In our days RDP can be used not only on Windows machines but on Android devices as well. Microsoft developed its own app for Android that works as Remote Desktop Client.
With a help of this app you can connect to Windows from Android device via the same RDP Protocol. And actually not only connect but also to fully administer the remote server or PC: install programs, fix issues, remove malware, create and restore backups, reboot, shutdown, etc.
We will show you how to connect to Windows Remote Desktop from Android phone or tablet using the Microsoft official app for Android.
How to connect to Windows Remote Desktop from Android
So, here is the easy step-by-step guide on how to access your remote PC or Server via RDP from your Android phone or tablet.
- First, install the official Microsoft app called Microsoft Remote Desktop from Google Play Store: https://play.google.com/store/apps/details?id=com.microsoft.rdc.android
You can add machine under Windows Server as well as under Windows 10 Pro, 8.1 Pro, 7 Professional, Ultimate, Enterprise – any edition that supports RDP server feature.
- Here you can choose either a desktop from the list (it can only detect machines on the local network) or tap ADD MANUALLY:
I use my own Android phone. And no one except myself takes it in hands. So I choose Add user account to be able to connect to added remote servers and PCs in one click without typing those boring logins and passwords every time:
Now you can see the remote desktop loading:
In a few moments you will log in to Remote Windows Server or PC from your Android device:
How to use Remote Desktop Client on Android
Press the Home button on your device to go to your home screen. Meanwhile, your session will remain connected. You will be able to switch back to your RDP client either from Recent Apps list, or by tapping on the app’s icon or from the notification drawer by tapping on Touch to return to your last session:
There are two buttons on the top of the screen: Menu and Keyboard:
By the way, you can move the button panel left and right by tapping on Menu and holding.
Shortcuts in the left pane:
- switch between the active sessions;
- start a new connection.
Shortcuts in the right pane:
- Go to the home screen of the app (use to add, remove or modify Remote Desktop Servers, open the drawer to change settings of the app);
- Switch between “touch” and “mouse pointer” modes.
To close menu tap on the Menu button again or tap the middle of the screen.
Now you know how to easily connect to remote desktop from Android using this amazing Remote Desktop Client app by Microsoft.