Contents
In this article, read how to get Skype to connect to the server and work so that you can call, exchange messages, send and receive files.
Skype stopped working. The classic app won’t connect to the network and sign in to the user account (February 2018)
Skype has been glitching for at least a week by now. When you launch the classic app (UWP) it shows you a blue icon and displays Connecting… in the status bar but won’t connect and shows your contacts as offline. Here is 4 solutions to fix Skype sign-in and connectivity issues that you can face in February 2018.
How the Skype Connectivity Issue Looks Like
I think that many of those who use the classic Skype application now are confronted with the fact that it stopped working and does not connect to the Internet. The program starts, but below it says “Connecting…” and instead of green icon a blue one with animated arrows is displayed.
If you click Help > Check for updates, it offers to download a new version, even supposedly it downloads it, but after clicking “Install Now”, the installation does not start. And the problem is not solved accordingly.
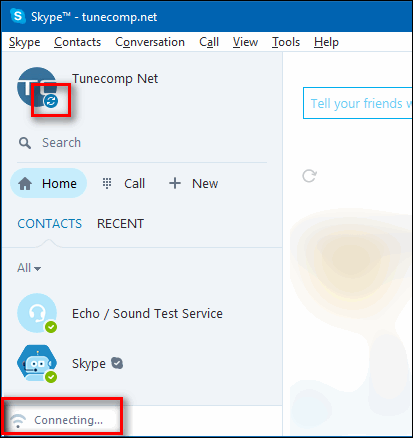
How to Fix Skype Connection Issues
Option #1: Sign out and sign in again
- Launch the classic Skype app.
- In the main menu select Skype > Sign out:
- Put in your username and password to sign in again:
In most cases this simple option will make your Skype successfully connect to the network and you will be able to call, chat and share files again:
Option #2 (for Windows 10): Use Modern App from Microsoft Store
The Modern app works well. So you might want to use it – al least as a temporary solution.
- Visit the official website: skype.com.
- Go to Download > Desktop.
- Click on the Get Skype from Store button:
- Click Open Microsoft Store.
- Select Install:
- Type your credentials and log in.
Option #3 (for Windows 7): Download version 8.15
Windows 7 doesn’t support apps from the Store. But Microsoft has the app version 8 for it.
- Go to the download page: https://www.skype.com/en/get-skype/
- Click on Get Skype for Windows:
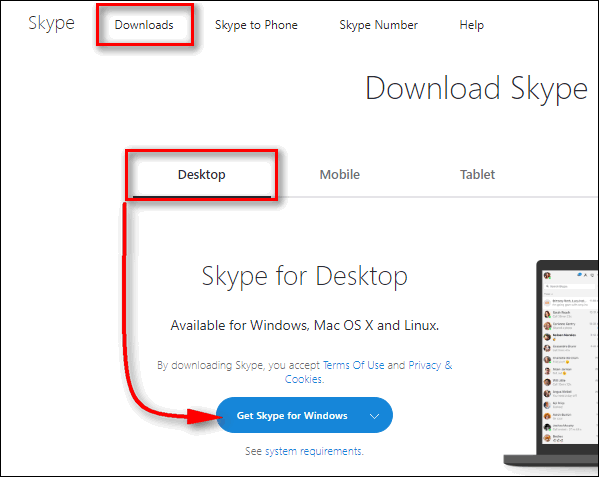
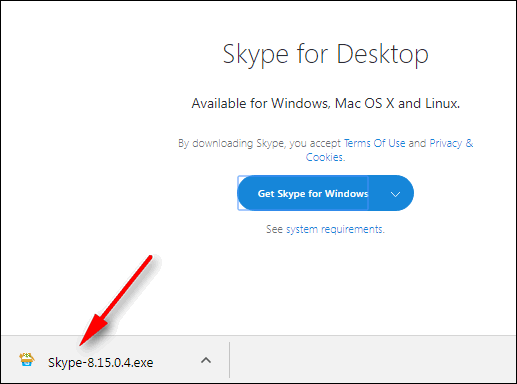
Version 8 will be downloaded:
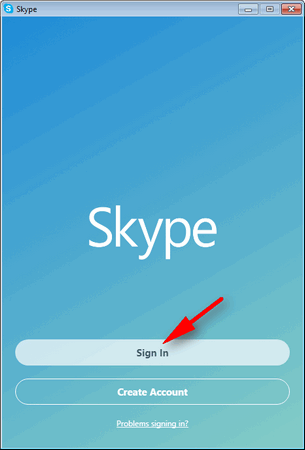
Option #4: Use Skype for Web
If nothing of the above helps you fix the connectivity issue in Skype you can temporarily switch to a web version.
- Go to https://web.skype.com
- Sign in using your Skype username and password:
Voila! You are online again! You will be able to switch back to your favorite classic Skype application as soon as the developers fix the problem on their servers.
That’s all I know about Skype connectivity issue by now. If you have something to add, feel free to share your experience in the comments section below.
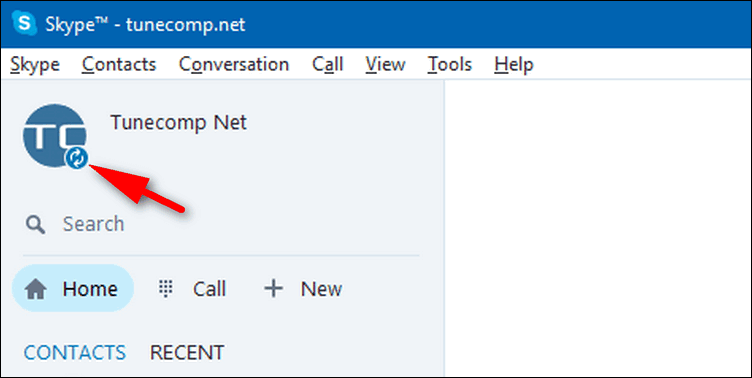
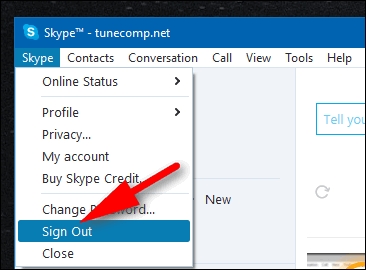
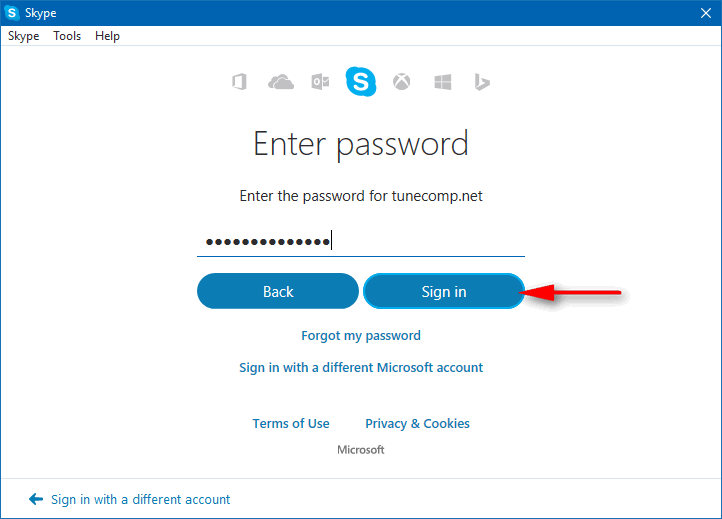
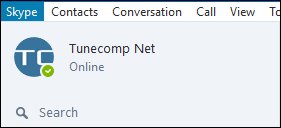
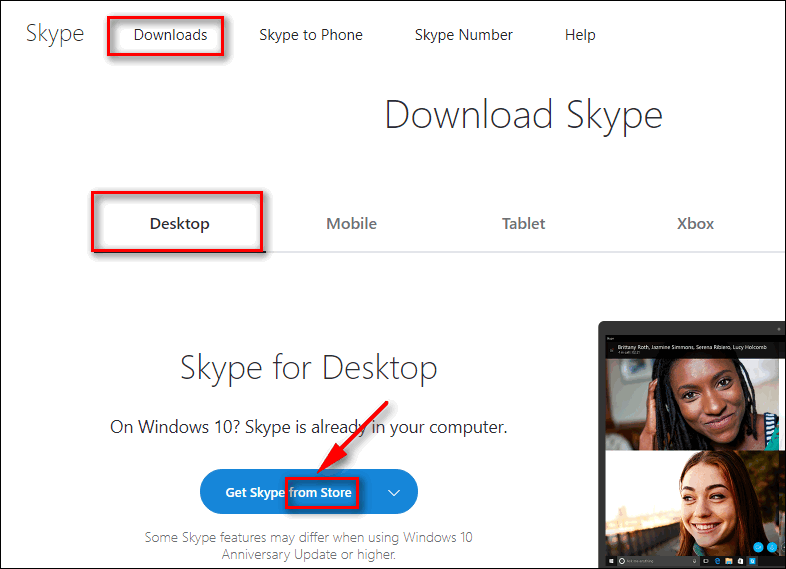
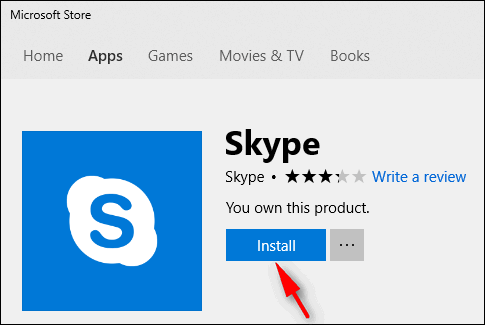
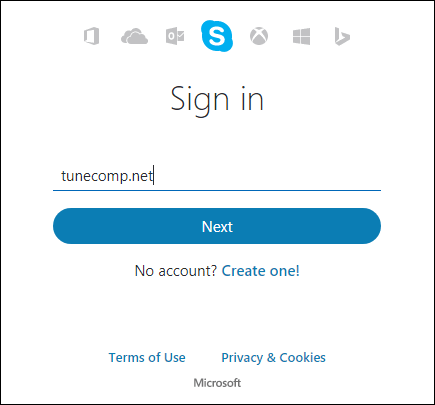
Thanks. Signing out and back in fixed my week old forever connecting problem with Skype Classic on Windows 10
What about to solve troubles Skype in cel phone with android. Any way to repair it?