Contents
Folks on Internet often ask how to rename the profile folder in C:\Users. If you are using thge Microsoft account the folder name is usually shortened in a random way and very often looks weird. For instance for the user Tunecomp.net we have the path C:\Users\Tunec\. So let’s see how to change the name of this folder in Windows 10 Pro and Home.
How to rename the user account profile folder in Windows 10
This method works with any edition of Windows 10: Home, Pro or Enterprise but can cause damage to your system.
Make sure to create a full system backup before your try this method!
1. Ensure that you have another admin account. If you do not have such you can temporarily activate the built-in user called Administrator:
net user administrator /active:yes
Note, that if you have non-English version of Windows 10, your Administrator account name will differ. For example, in French version the built-in administrative account has the username “Administrateur”, in Spanish – “Administrador”. Thus, you should specify your exact username otherwise you will get the error “The user name could not be found“! To find out the correct user name type net user in the command line window and hit Enter.
2. Sign out or reboot your PC:
3. Log in to another account:
4. Go to the Users folder (C:\Users by default) and rename the profile folder to whatever you like:
5. Launch the registry editor:
Navigate to:
HKEY_LOCAL_MACHINE\Software\Microsoft\Windows NT\CurrentVersion\ProfileList\
Find the key related to the account the profile of which you have just renamed, find the ProfileImagePath value and rename the path in it to the new one:
6. An extra step. Perform it if you encounter errors after you changed the path to your profile. Search the registry for ‘old account name’. If you find the values with the old path change it the the new one. Hit “F3” in the registry editor until you correct all entries containing the old path.
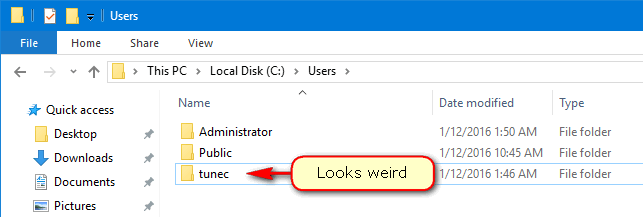
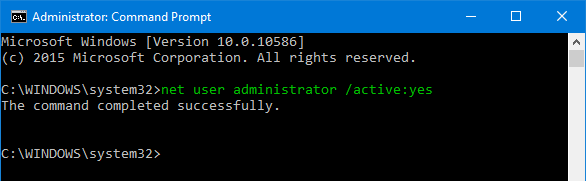
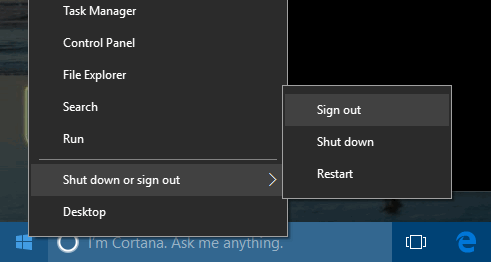
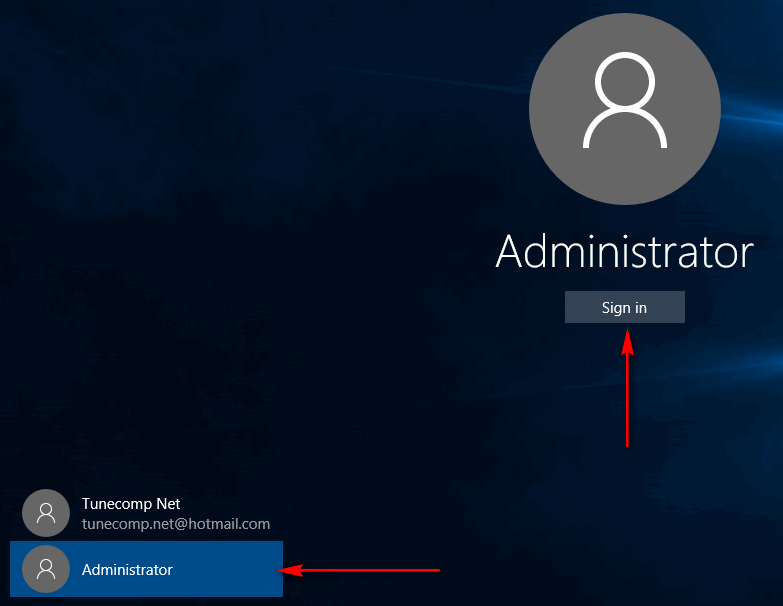
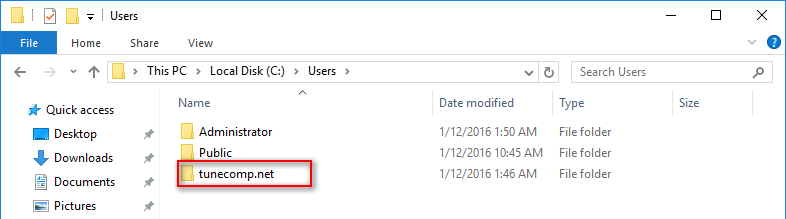
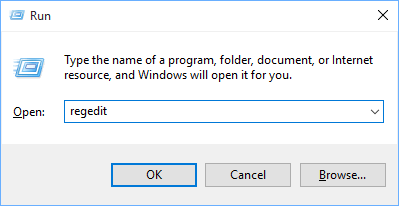
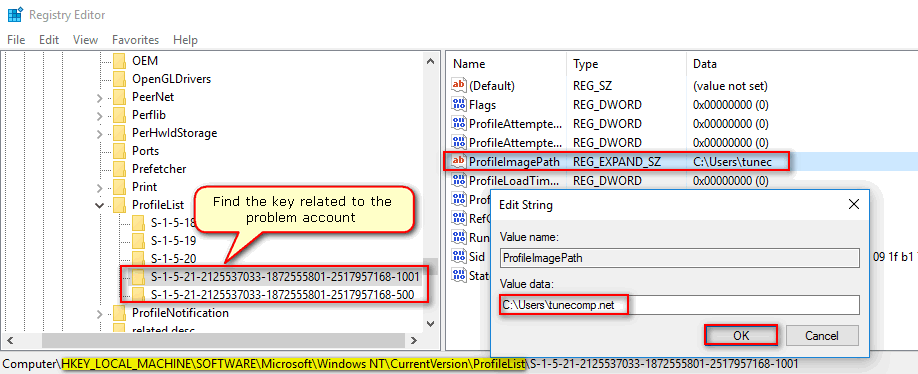
Followed the directions but it didn’t work early on. After a reboot and signing on as administrator I tried to change the folder name in the explorer (e.g. tunec to tunecomp.net) but got the error:
“Folder in Use
The action can’t be completed because the folder of file in it is open in another program.”
I thought is was because the c: drive was shared so I unshared, rebooted, and retried but got the same error. This installation of Win10 is only a few days old.
Hello! If you solved this please let me know! It’s absolutely killing me, and I’m not bad at CS.
I had this problem and what I noted is that you should close all open programs(even an explorer window) and “SIGN OUT” before entering the new Administrator account.
Hope this helps!!
It works for me thanks, Varun S.Kumar .
I did restart three-time my PC before to rename user folder.
I encountered same problem. I solve it by restarting the computer.
Hello,
Firstly you need to sign out from the user account you wish to change.Simply go to start menu click on the user icon then on sign out option,now sign in with administrator account and you are all done.
Hope this will help you!
Thanks
Hi,
When I try to log in to the Administrator account I created using these steps, it requires a password, which I never set. Is there a default password or how can I set this?
Thanks
So did I just wreck my OneDrive with this? It doesn’t seem to be functioning. How can I restore it?
You can always revert changes by renaming to the previous exact name. And besides that you can restore your OneDrive using our guide and set a new OneDrive folder location:
//tunecomp.net/move-onedrive-folder-windows-10/
I am having the exact same problem as “rh”: “Folder in Use
The action can’t be completed because the folder of file in it is open in another program.”
This is on a laptop in which the other user cannot possibly be open, I’m running admin. Meaning that the solution proposed by “Satyam Srivastava” also does not help.
The procedure worked finally worked for me after a trying different methods.Thanks
What methods did you try? Do you remember? Honestly, Microsoft is ridiculous for doing this to people. I need my username folder to be the same as it was on my last installation of Windows so that I can get certain programs that rely on My Documents to work without having to change hundreds of entries manually.
This worked absolutely wonderful for me. I searched for months on how to fix this issue. Thank you so much for this.
I had same issue as rh, couldn’t rename, but did a full restart at that point and I was able to rename and follow the rest of the steps…Worked fully, thanks
Thank you for the kind of risky registry editing steps. Step 6 went without a hitch. Thank you!
My computer wont let me use my full account only the temporary
Unfortunately like several others I came to a complete stop at the renaming part of this… – Even tried the reboot, even a cold start but it still kept refusing to let me rename the folder.
So did I. I am not sure what I am doing wrong. It keeps asking me to close windows in other profile down and I have restarted my laptop
works for me
thanks1!…
Thanks. Works perfectly.
I tried to rename the folder but it said that the folder I was renaming did not exist. Then when I exited administrator and came back later, the desktop for the administrator account would disappear. The mouse was still visible and I would open task manager, but that’s it.
I managed to change the username folder successfully but had to do a couple of registry edits to fix a couple of apps. No big deal. However, I noticed that I have many “orphaned” registry entries pointing to “Users\old_username” still in the registry. They don’t seem to be causing problems. But should I try and do a global replace (i.e. Users\old_username to Users\new_username)?
You should. They can cause problems in future.
Thanks for your tips.
However, after switch to another user, I can’t type in Search Bar (start -> search), I don’t know why.
When Im editing the old name to new name kn registry key, some items were showing “Cannot edit path: Error writing the value’s new contents”
Any fix for this? Thanks.
The registry edits is the fix to fix the error after change the name. No big deal. Thanks so much your video…
Thank you so much. Worked perfectly.
Everything worked great! Thanks, Tune.
Just want to mention one thing: don’t forget to open the Command Prompt as Administrator when you run the ‘net user administrator /active:yes’ command; otherwise, you will get an error message.