Contents
In this article I will explain what you can do to regain access to your HDD or SSD disk if you see the D: is not accessible. Access is denied error in Windows 10. The problem can actually occur on any other disk with any other letter instead of D:.
In addition, you can notice that your Windows OS is even not able to calculate the free and used disk space as you open This PC in the Explorer.
The Cause of the Error
Many of you wonder why this happens on Windows 10… I will explain.
You can face D: is not accessible. Access is denied if you connect an SSD or HDD taken out from another PC to your system.
Moreover, you can encounter the same error in case if someone incorrectly configured the access rights in the disk Security options.
In fact, the error occurs due to the restrictions specified in the NTFS permissions of a specific disk or partition. Having been configured incorrectly, it is now NTFS permissions that disallow the administrator (or even the “System” user) access a specific volume.
Simply put, users often forget to add themselves or the whole group to the access list while modifying the permissions on the “Security” tab. They just hurry to click “OK” without checking everything thoroughly and consequently lose access to the entire disk and data stored on it.
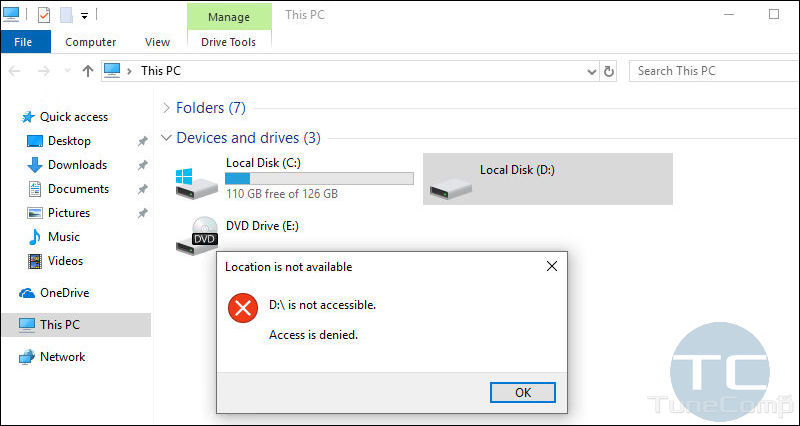
How to Fix Local Disk “D: is not accessible. Access is denied”
So, let us see what we can do to regain access to the disk. If this error occurs on your PC, Windows 10 is unable to display the current owner of the disk and displays the empty Security tab (no user groups are visible).
Well, let’s turn to fixing the problem.
First, you should log in to the user account with administrative privileges. Then, do the following:
- Right-click the disk or folder and select Properties.
- Go to the Security tab.
- Click Advanced.
- Now you will see “Unable to display current owner“. Click Change
- By default Windows adds 4 user groups to the Security tab: Authenticated users, Administrators, Users and System. If you add just Administrators and System you won’t be able to normally access the disk and even read its properties such as used & free space even from accounts who are members of Administrators group except the built-in user Administrator.
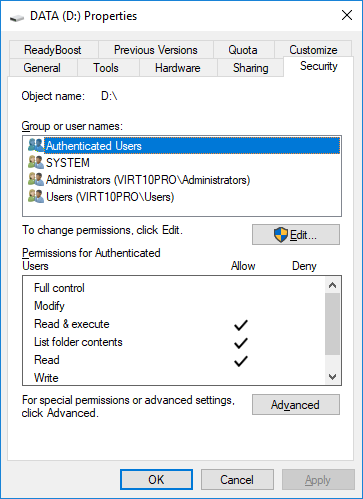
Why You Should Not Add Everyone
There are several forum posts on the Internet suggesting to solve “Access is denied” error by adding “Everyone” to the permissions of your drive.
We don’t recommend you to do so because in this case really everyone including guests (unauthorized users) will be able to access your drive. In some cases this can give you hard times.
So, we advise that you added only those objects (groups and/or users) we mentioned above.
Video Guide on How to Fix “Drive Not Accessible. Access is Denied”
Conclusion
We hope that this tutorial helped you stop your Windows 10 from telling you “Disk D: is not accessible, access is denied”.
Once the error is fixed, you should be able to access your data on that very volume located on your HDD or SSD drive and view the information about its free and used space.
Tell us if the solution worked for you and feel free to ask questions if something is unclear.
It worked! Thank you, thank you, thank you!! I tried SO many other solutions that did not work! You were the only one that detailed the nominal groups and I immediately saw that the critical one was missing! Why was it missing? Who knows! That’s Windows!
Thanks again – So much data!
It works, but some of my folder is missing. Please help me?
it is an external drive and I can’t get into it, all it says ‘Access Is Denied’ nothing more, and even though it’s my own drive, I can’t do a thing with it
I appreciate that this advice is intend3d to help but the video runs so fast I am unable to follow the sequence or read the screen prompts. Please adjust the speed of the video.
you are such a saviour! thanks mate
thank you too!
it works man! thanks alot!
Thank you for your feedback!