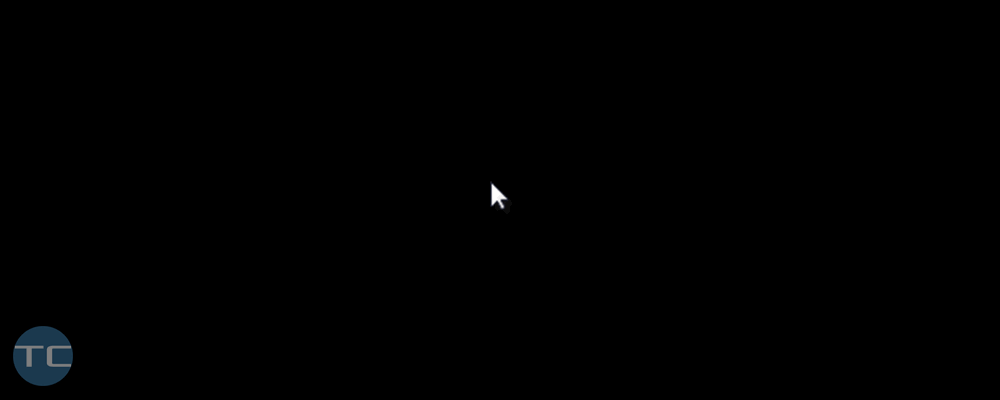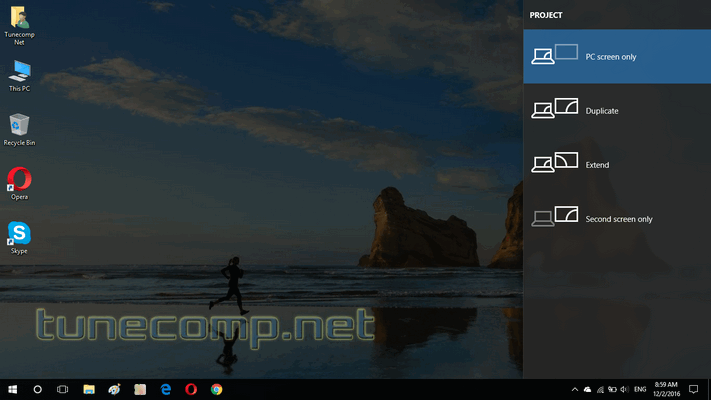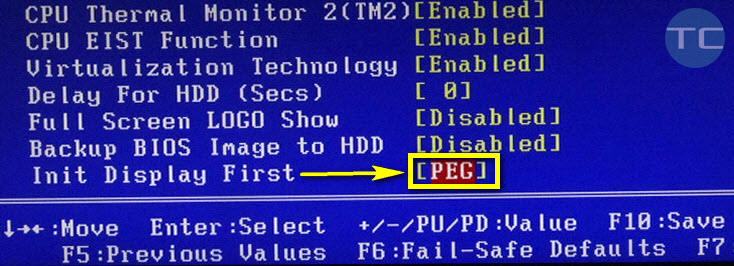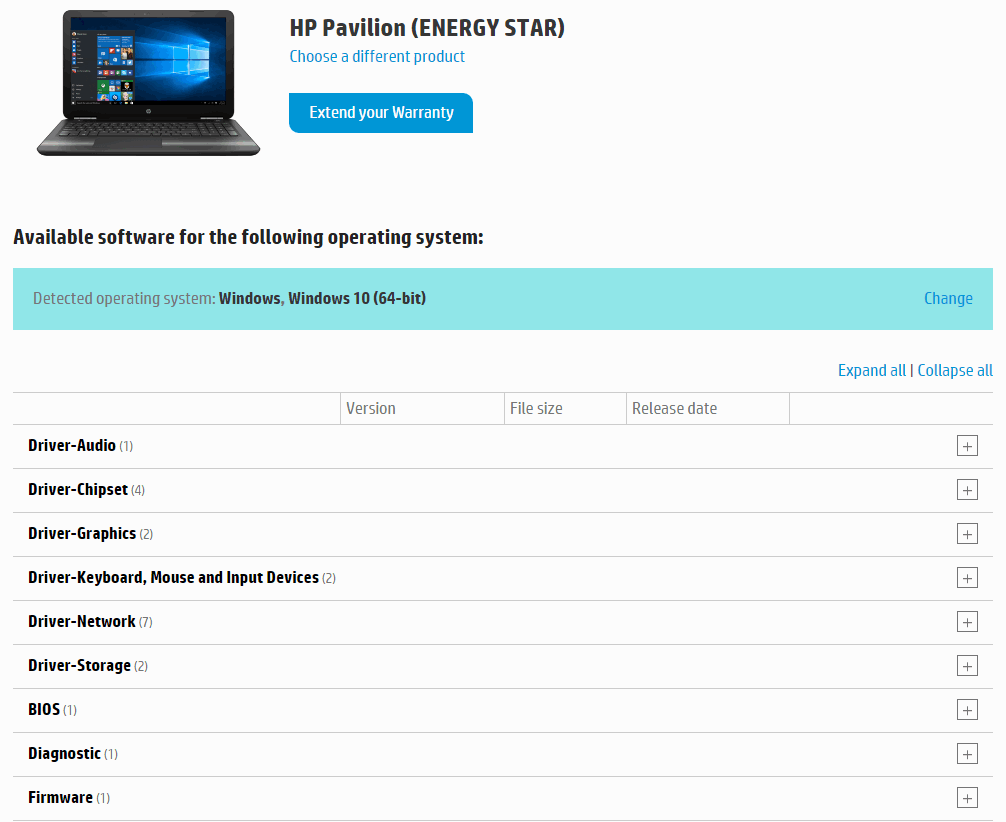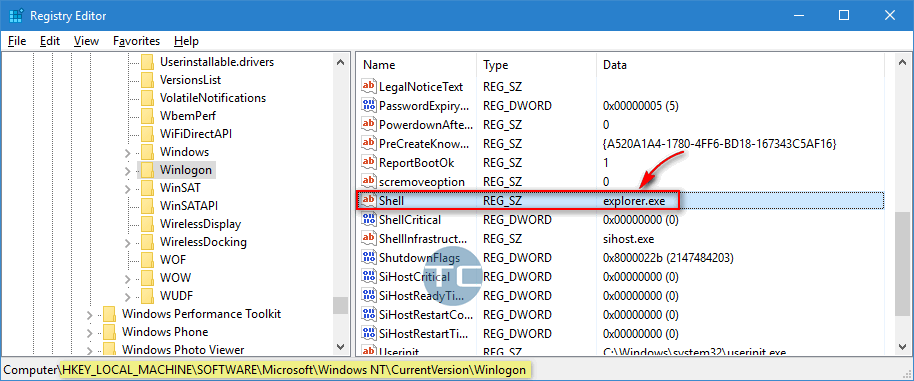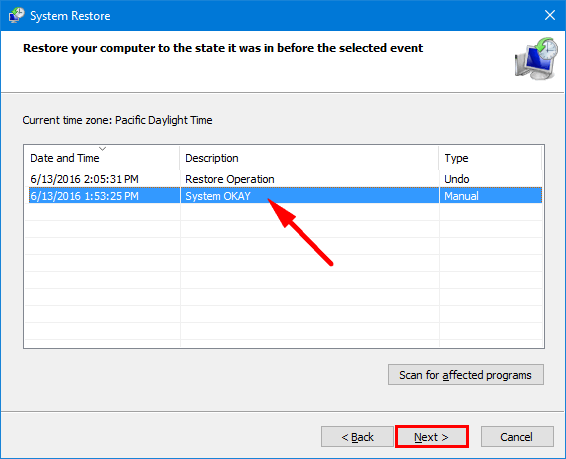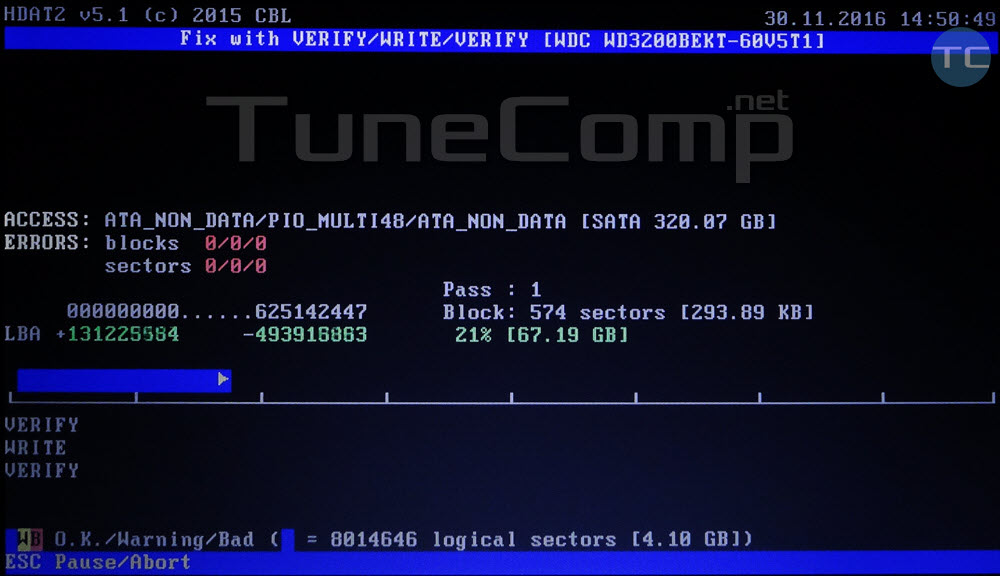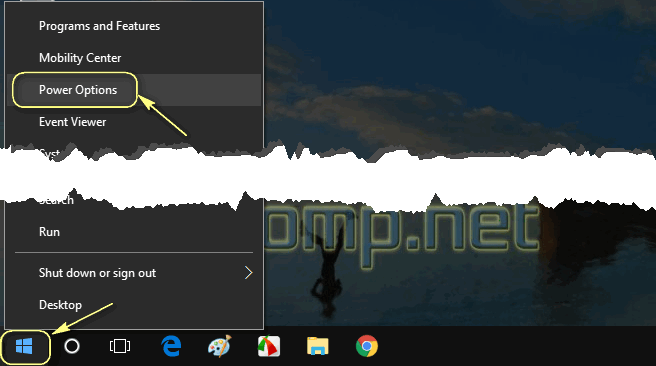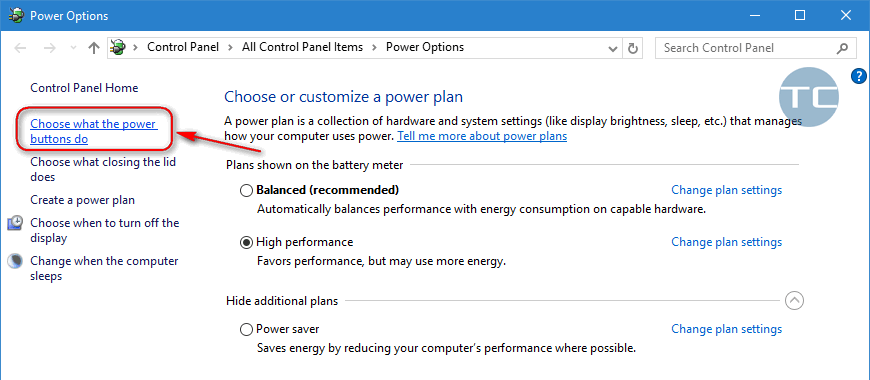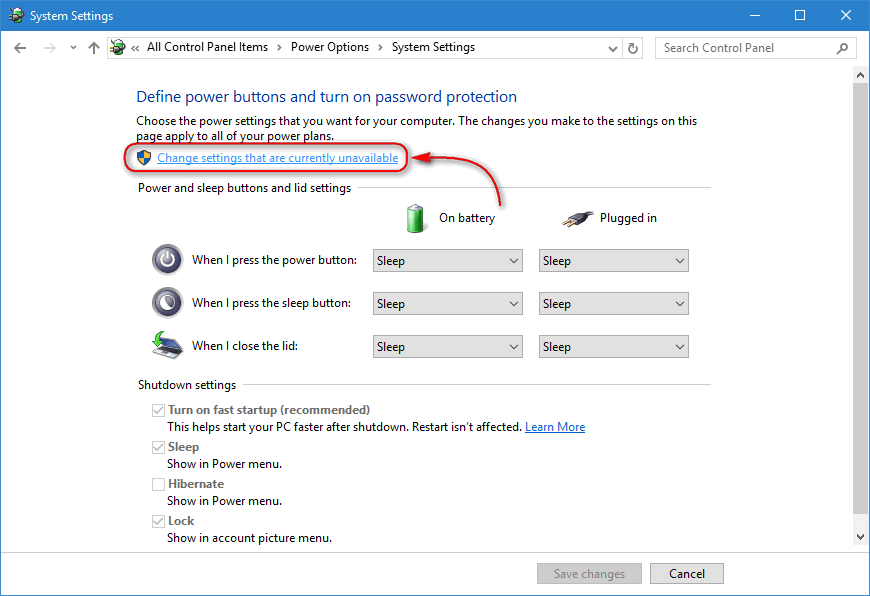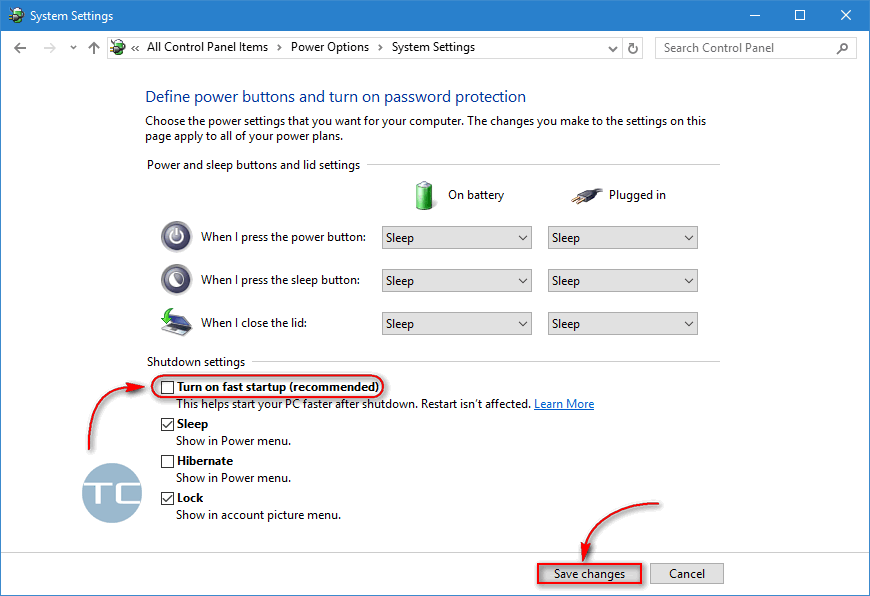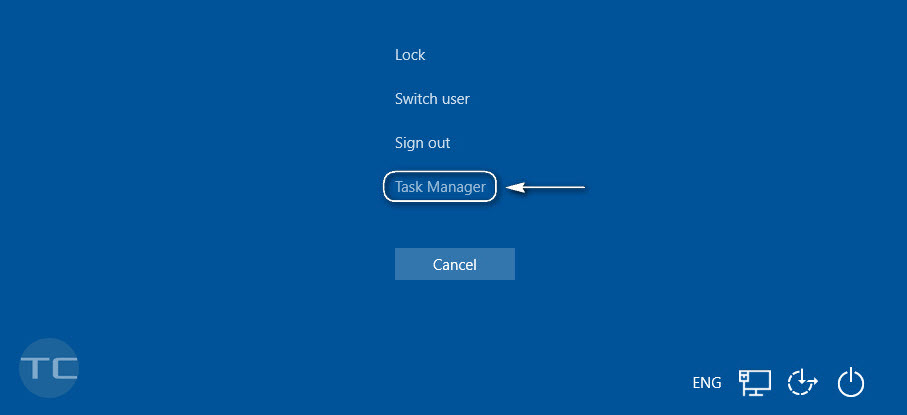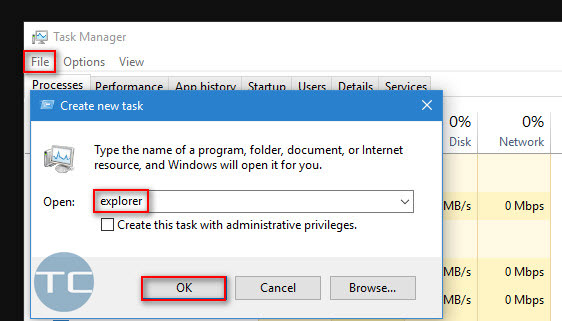Contents
Windows 10 is booting to a black screen – I think every 5 people have already encountered such an issue at least once. The problem can manifest itself in different ways: it can be just a black screen or black screen with a mouse cursor; you can face it before login as well as after you sign in to your user account; you may face it after installing updates or spontaneously etc.
As you understand, Windows 10 can show you a black screen due to various reasons. Respectively there is no universal solution to resolve the problem and recover your system to a working state.
On this page you will find 8 solutions and some extra info that hopefully will help you to fix the issue of a Windows 10 PC booting to a black screen.
Before you make an attempt to fix a black screen – wait!
If you know that the last time you saw your PC working normally it was rebooting with the message like “Working on updates” or “Do not power off or unplug your machine”, and now you face a black screen right after the reboot – wait! Leave your machine alone for a half an hour – your Windows 10 may be finishing to install its updates. You may be quite surprised when you see Windows 10 have coupled with updates and loaded the desktop after a few minutes. If no success – continue reading about our solutions.
Windows 10 boots to a black screen. How to fix?
Solution 1: Win+P
Win+P combination serves for switching the display modes. And in some cases due to a glitch the video signal may be switched to another (often non-existent) display. So, when you booted to a black screen:
- Wait for two minutes
- Then press Win+P consequently for several times to check it out:
Solution 2: Blind login
As we mentioned above a bug in the graphics driver can cause creation of a virtual monitor while your real monitor is assigned to the secondary display. Users often encounter the issue of a black screen with cursor right after the upgrade to Windows 10. Try the blind login method:
- Wait for 5 minutes until the mouse cursor appears.
- Hit the Space-bar.
- Enter your login password or pin (in blind mode).
- If the desktop does not appear in 1 minute then press Win+P keys, down arrow keys twice, and enter to extend display.
Solution 3: Try switching to integrated video
Unplug your HDMI, DVI or VGA from your external graphics card and plug in to your motherboard. Reboot your machine. If you see your desktop after th reboot, try to select external graphics card to be initialised first in UEFI/BIOS:
Solution 4: Try to fix drivers issues
First, visit the official website of your graphics card and search for a new version of the driver. Be attentive and search for the driver compatible with your current version of Windows 10.
For this purpose you may use another PC or just boot to Safe mode with networking. By the way, if you have working display in Safe Mode it means that you most likely have issues with drivers.
If no effect:
- try to install on older version of the graphics driver;
- try to uninstal video driver and search for driver update in the Microsoft Update. To do so head to Device Manager, right-lick your graphics card and select Update Driver Software.
Solution 5. Fix the ‘shell’ parameter in the registry
In most cases the shell value is altered by malware. So try to do the following:
- Run the registry editor (Win+R, regedit, Enter).
- Head to HKEY_LOCAL_MACHINE\SOFTWARE\Microsoft\Windows NT\CurrentVersion\Winlogon
- Ensure the Shell value contains explorer.exe:
Solution 6. Restore your system to the restore point
If your Windows 10 is still booting to a black screen you can create Windows 10 bootable media, boot from it and try to recover your operating system using the system restore. Read our full guide on how to restore Windows to a previously created restore point.
Solution 7. Resolve hardware issue to fix black screen on boot in Windows 10
Windows 10 can also boot to a black screen because of some hardware problems. So we advise you to:
- Clean the contact plates on your graphics card:
Clean the contacts of your graphics card - Check your HDD for bad sectors using HDAT2 or MHDD:
HDAT2: scan for bad sectors - Replace SATA cable.
- Replace the CMOS battery.
Solution 8. The last hope: reset Windows 10
If you have tried all solutions but your Windows 10 is still booting to a black screen with cursor the best solution is to reset Windows 10. This is also recommended if you encountered the issue on boot right after you removed malware. So, download all the latest drivers and store them on a flash disk or on a non-system disk. Then, read our step-by-step guide on how to reset Windows 10 when it doesn’t boot.
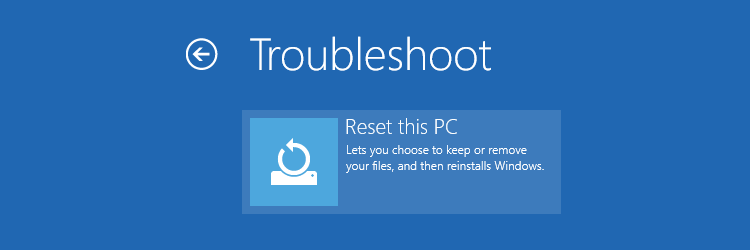
Some workarounds if your Windows 10 Boots to a black screen
If you have done everything except Windows reset but your Windows 10 still shows you a black screen on boot stubbornly you can use the following temporary solutions. They may help you to boot your WIndows 10 and apply the solutions described above – for instance, scan your PC for malware, fix the shell options in the registry, replace drivers, use the system restore without booting from recovery media, etc.
Disable Fast Startup
If you success to load the desktop using one of the mentioned methods:
- Go to Power Options by pressing Win+X:
- Click on Choose what the power buttons do:
- Click Change settings that are currently unavailable:
- Unset the checkbox Turn on fast startup (recommended):
- Click Save changes.
Launch explorer.exe manually if you see a black screen with cursor
If you face a black screen with a cursor for a few minutes but the desktop does not load try the following workaround:
- Press CTRL+ALT+DEL.
- Select Task Manager:
- Click File > Run.
- Type Explorer.
- Hit Enter:
If you know other working solutions that helped you to fix the black screen on boot in Windows 10 tell us in the comments.