After I installed Fall Creators Update on my desktop PC I have On-screen keyboard popping up every time Windows 10 boots up after power off (not after I restart). It disappears as soon as I strike any key but it is getting on my nerves. I don’t need it on my desktop. How do I disable on-screen keyboard?
Disable On-screen Keyboard in Services
- Hit the Win key.
- Type “services”.
- Click on ‘Services” in the search results (or hit “Enter):
- Scroll down and find the service named “Touch Keyboard and Handwriting Panel Service”:
- In the “Startup type” setting select “Disabled”.
- Click “OK” to save settings:
After you’ve fulfilled these steps shutdown your computer. Then turn it on again, wait for Windows 10 to boot up, sign in to your user account. There should be no on-screen keyboard anymore.
Note! That disabling the service will make some other keyboard-related features unavailable. We hope that Microsoft will fix the issue soon so we won’t have to disable this service in future.
Update November 2017: you can try to enable the service back after reboot. The issue may be gone like in my case.
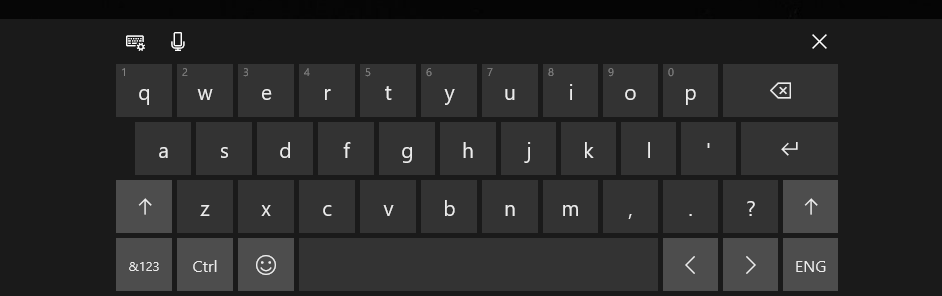



Thank you!!!
Thanks! The Fall Creators Update has a ton of random bugs. This one, issue with start menu where rearranging tiles causes it to crash and reset, start menu tiles not downloading after a clean install, leaving blank tiles with arrows… those are the three I’ve discovered so far at least.
You mean we can turn it back to Automatic and it fixes it?
Right. I disabled the service, than enabled it next day (because I lacked some features like hit Win key and start typing what I want to find) and I haven’t seen the ugly keyboard any more since that time.