In some situations you may want to specify several IP addresses at once on a single network interface. For example, you can assign addresses from different subnets with different masks. Thus it will be possible to access your PC using any of those addresses.
How to assign multiple IP addresses to network adapter in Windows 10, 8, 7
Right-click the network icon in the Taskbar and click Open Network and Sharing Center:
Double click the Ethernet or Wi-Fi connection:
In the status windows press Properties:
Select Internet Protocol Version 4 (TCP\IPv4) in the list and press Properties:
Switch the selector to Use the following IP address.
Manually specify IP, Subnet mask, Default gateway and Preferred DNS server.
Then press Advanced:
Click Add… button:
Specify additional IP addresses with subnet masks and press Add:
Press OK:
Press OK once more:
Press Close:
In such a way you can add a bunch of IP addresses to a single Network Interface Card (NIC) in Windows 10, 8.1 or 7.
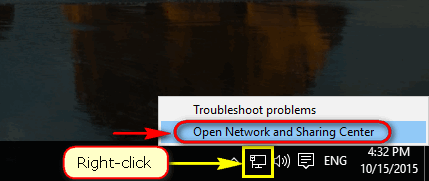
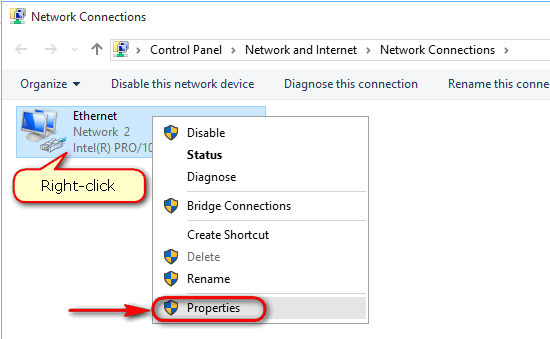
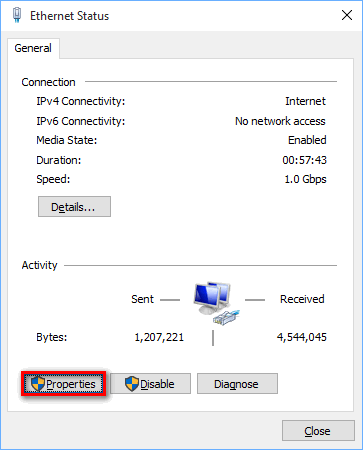
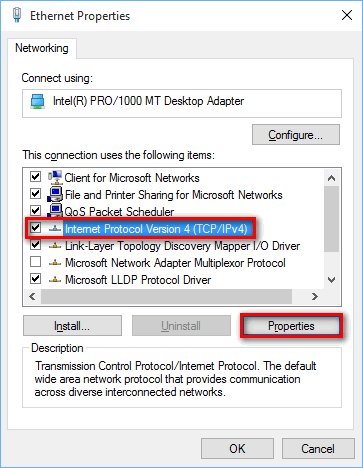
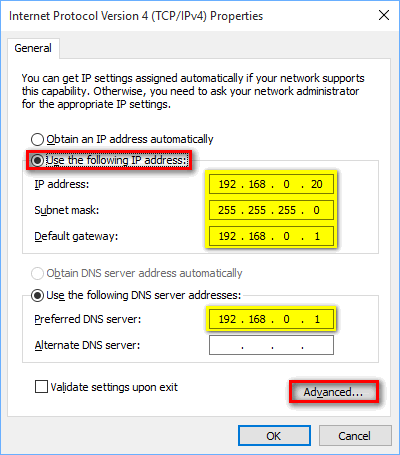
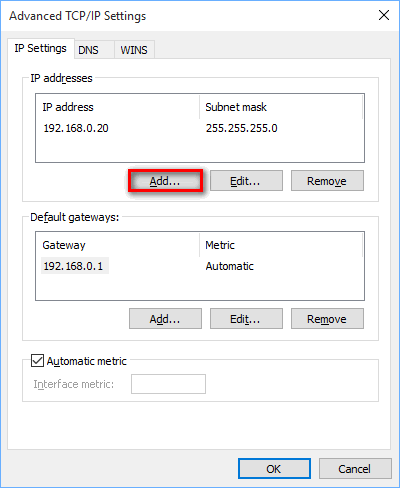
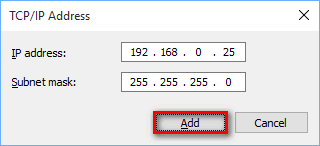
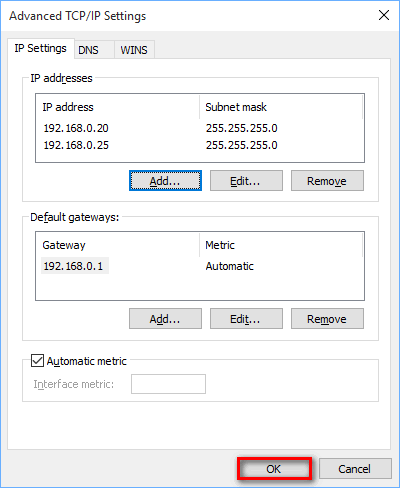
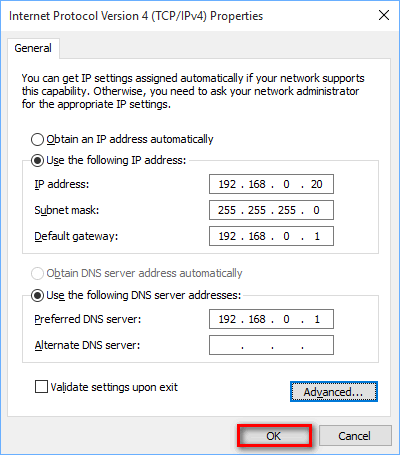
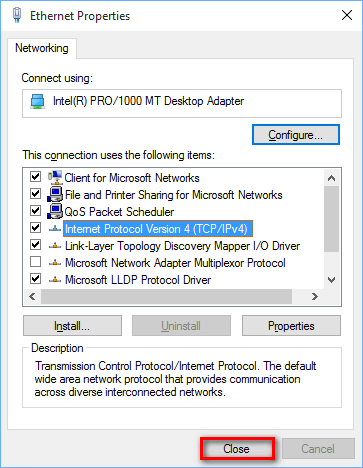
Great article. Good for getting to the local network when using VPN
But how do you determine what your new ip, subnet and DNS server will actually be?
I think you have to add 1 each time you want to create a new IP
For example if your original IP is 192.168.0.1 then your 2nd one should be 192.168.1.2 and so on…
Hope I helped you (*´ ∀ `*)
You do not seem to grasp the basics of networking and thus I would recommend you do not toy with your IP addresses, this article is meant to add a second IP to your existing network adapter. To be clear, adding an IP address does NOT add functionality to your computer, it’s basically like getting a second PO box at the post office ie: a second address to reach your computer. Unless you want to publish a service (like an intranet site) and keep that service on a separate IP (for reasons) then you do not need a second IP.
I’m finding this useful as I’m keeping my PHP & mySQL skills fresh while bouncing the different servers. I run locally. (XAMPP, WAMP, & Abyss Web Server)
Once I’ve done this, how can I tell a program to use a separate origin IP on all of its packets from whatever the “default” is that it uses? I’m trying to run multiple instances of the same program (a multiplayer game client I’m trying to abuse) and make it look to the recipient of the connection as though they are running on different computers. Is there a way to do this without third-party software?
Or perhaps I’m entirely misunderstanding what this article is talking about. I think for what I want, I would need multiple public IP’s wouldn’t I? Telling my computer to claim multiple private IP’s (as I realized after writing the above this must be doing; public IPv4 addresses are in short supply and this is talking about the adapter’s address, which is the address on the LAN) might not suffice for what I want. Perhaps I’m mistaken, but I think even if I ran the application (again, it’s just a game, but better to learn this stuff now than with an application that really matters) on my laptop and desktop simultaneously, I would still be limited to 4 logins between the two, because the server is probably restricting me by my public IP.
Nonetheless, thank you for this article; it was informative in any event, even if it’s not what I need.
what happened to the reply I just submitted to my first comment?? There doesn’t seem to be any indication it was submitted. Even if it’s just hidden for moderation, most properly configured blog sites have it so that it’s visible to the user that submitted it with a “your comment is awaiting moderation” thing under the username… and I think that happened when I submitted my initial comment as well.
Anyway, I’m going to just test it to see if maybe I missed a banner at the top or something. Feel free to reject this comment (and any follow-up duplicates of my previous comment) when moderating replies, if that’s what’s happening, and sorry for any inconvenience.
What if you are connected to the net thru a cox router via cox given ip but need to connect also to home net via the 192.168 group? It doesnt seem to allow you to “ADD” an ip if one is dynamically assigned.
Haven’t tested it, but you could try noting the Cox dynamically assigned IP (CMD prompt, IPCONFIG /all), set the current (dynamic) IP as Static, then add your 2nd IP and see if that works.
When Cox changes your dynamic IP, you’ll probably lose Internet connectivity. Set it IP V4 properties back to ‘Obtain..’ to find your new IP and repeat.