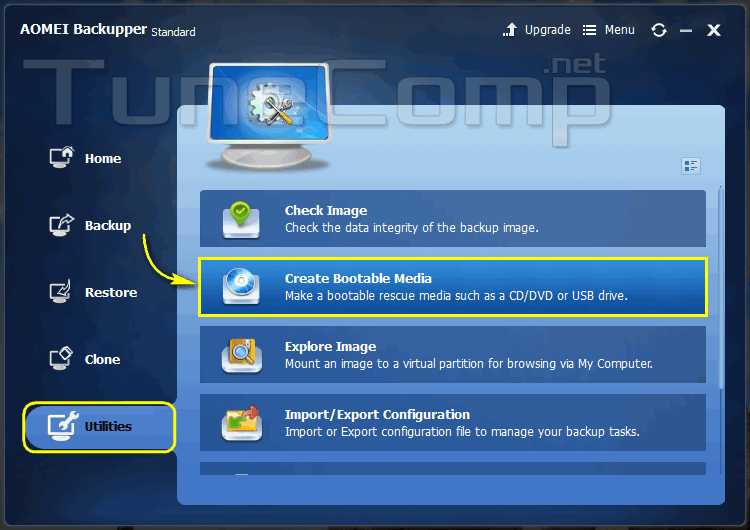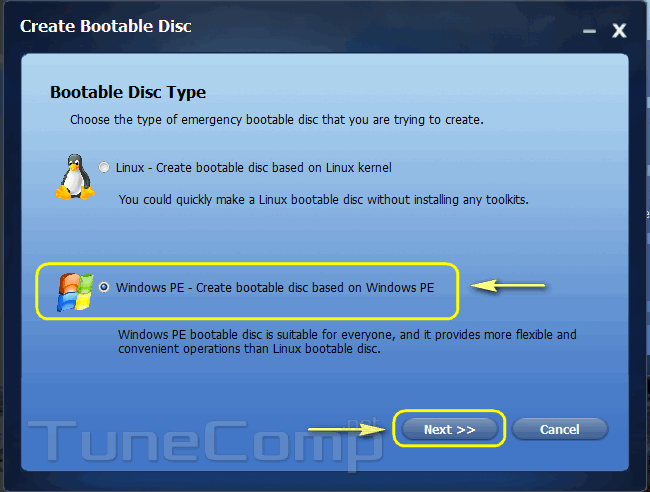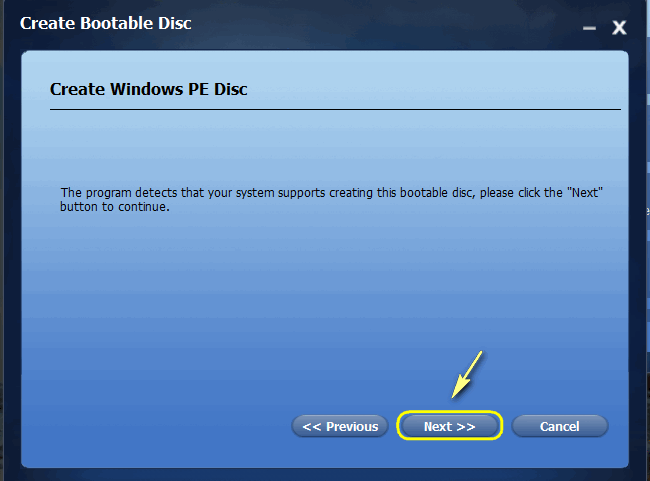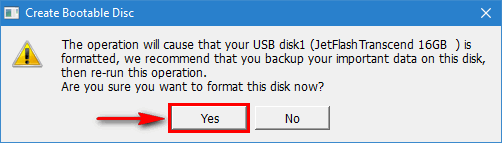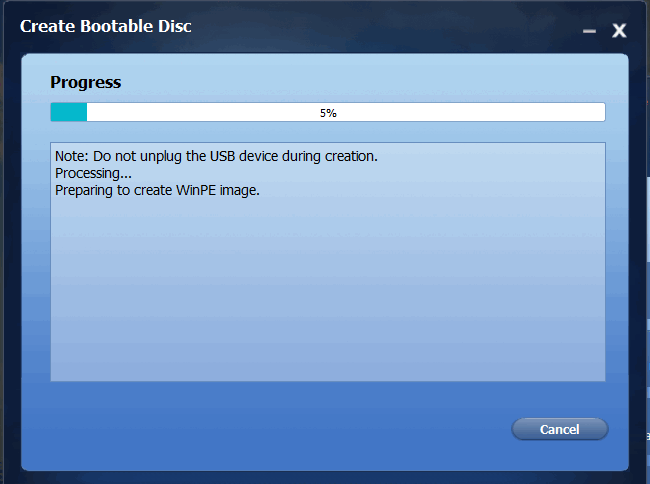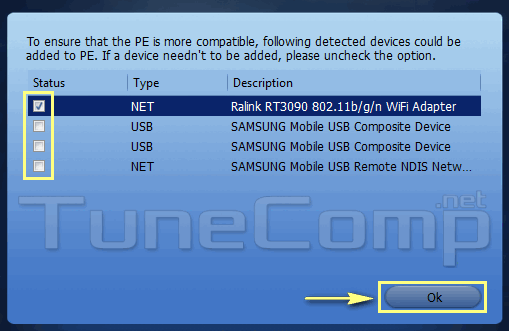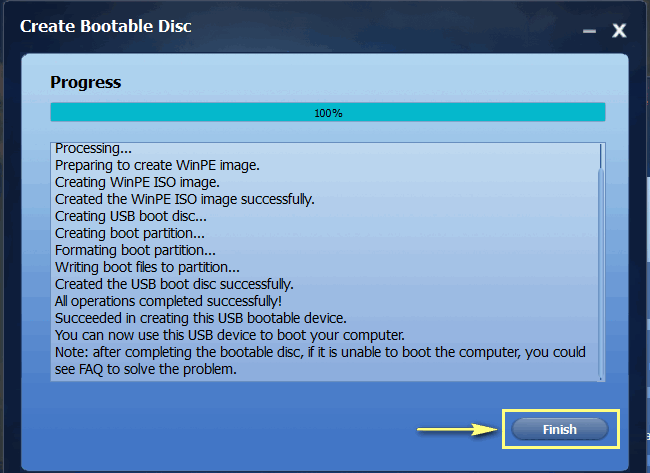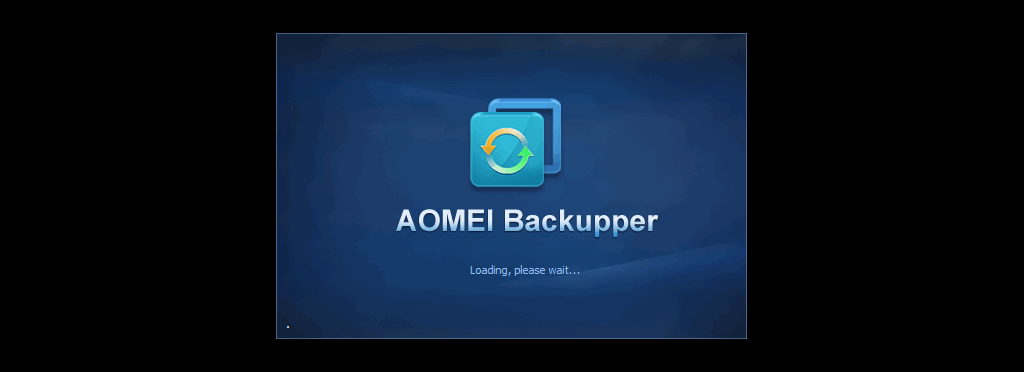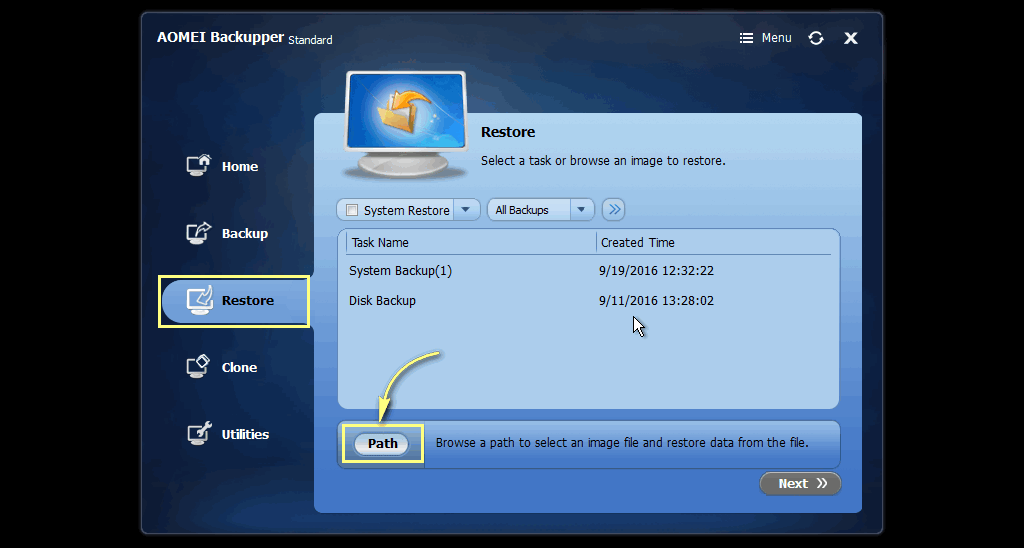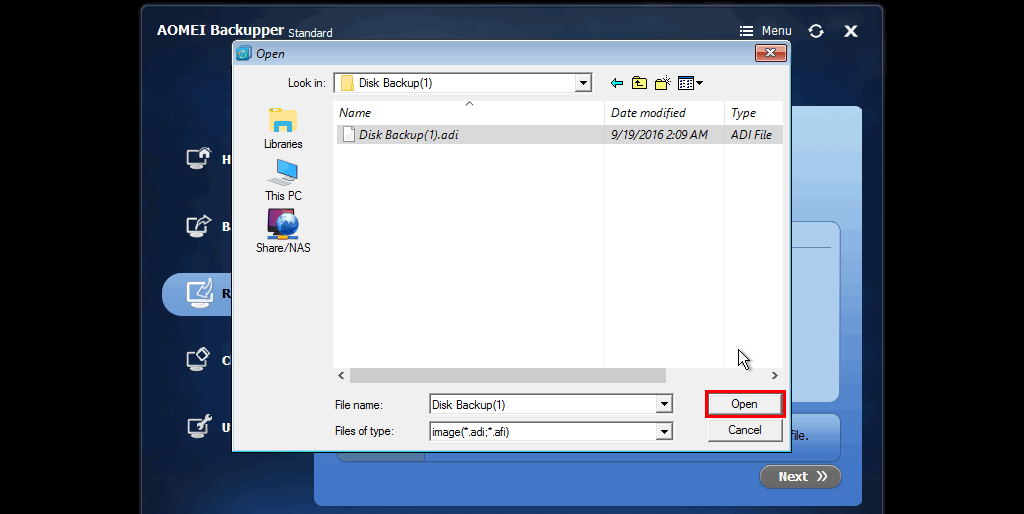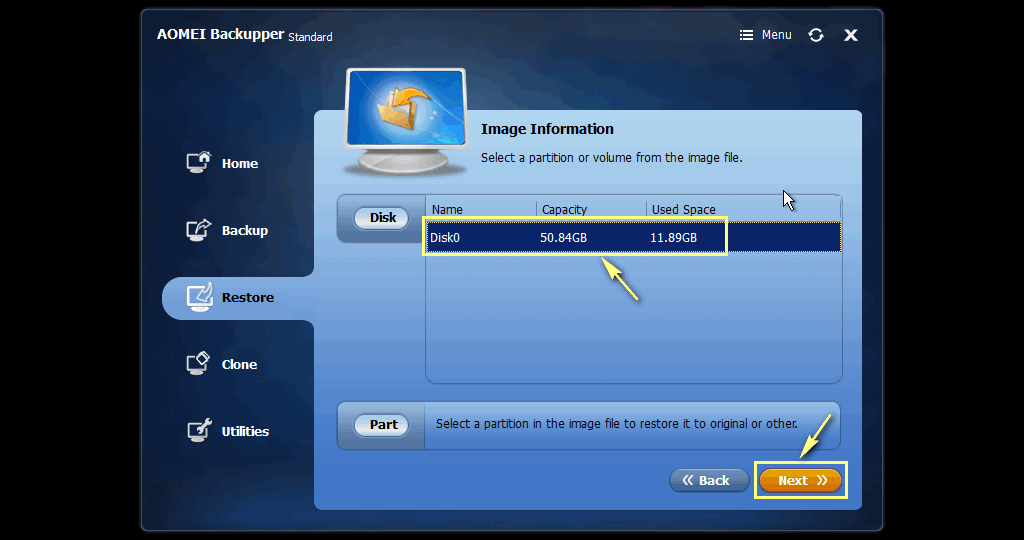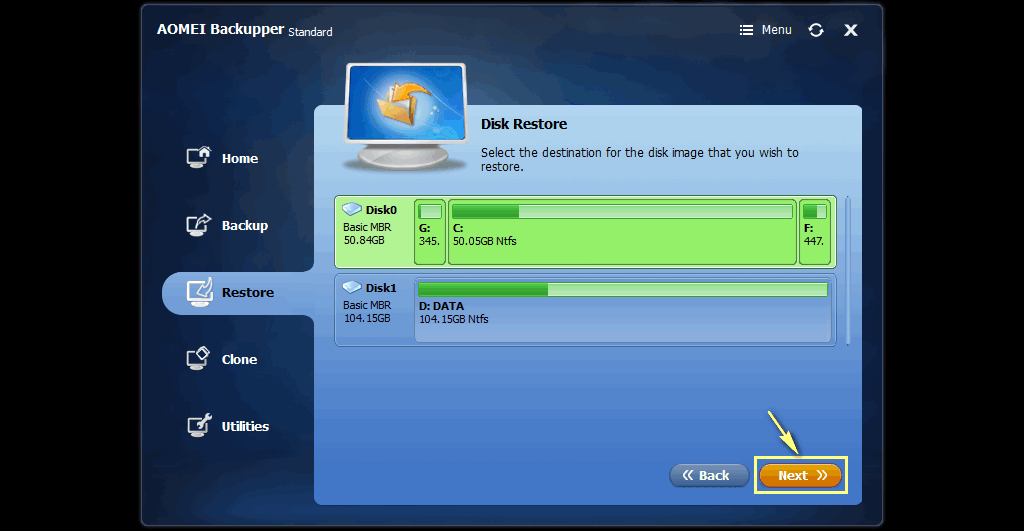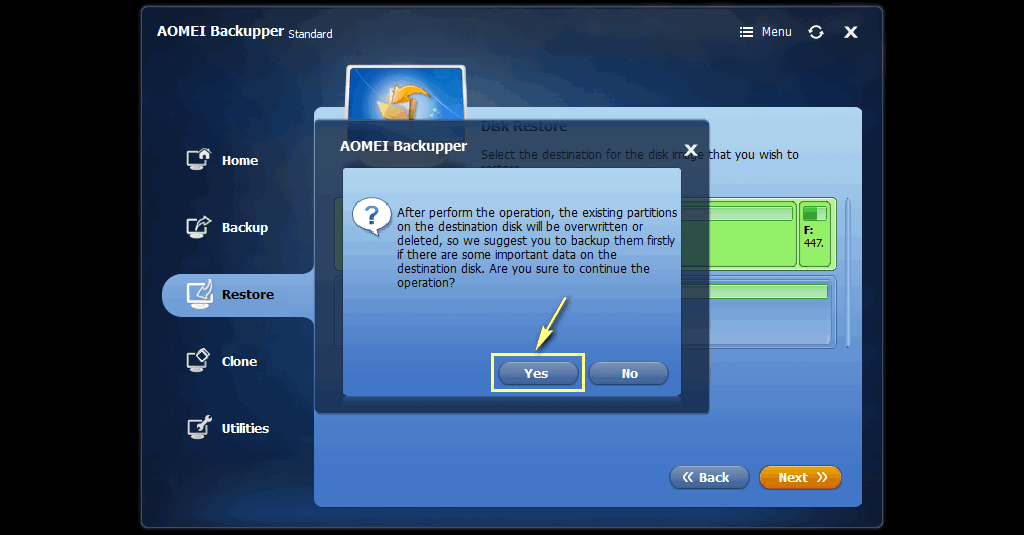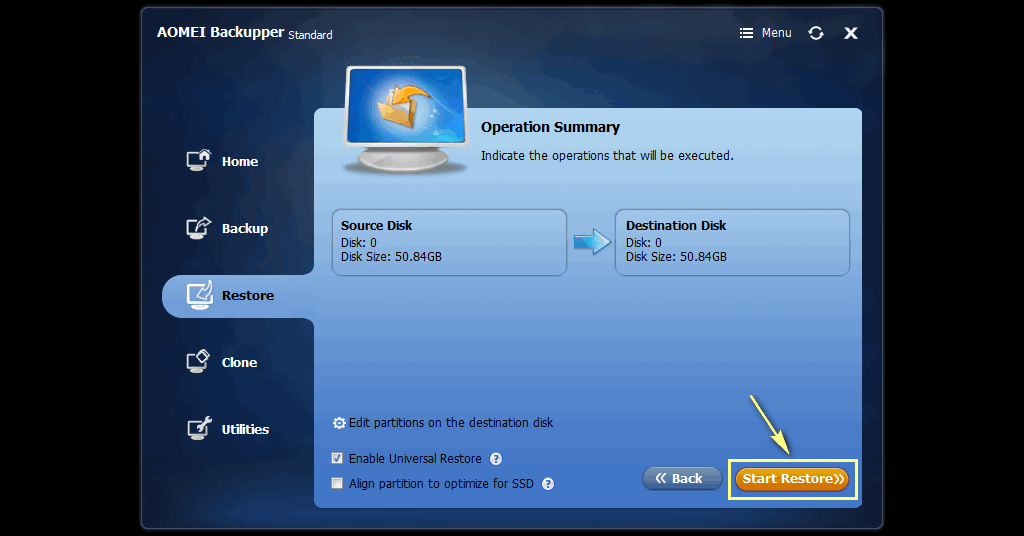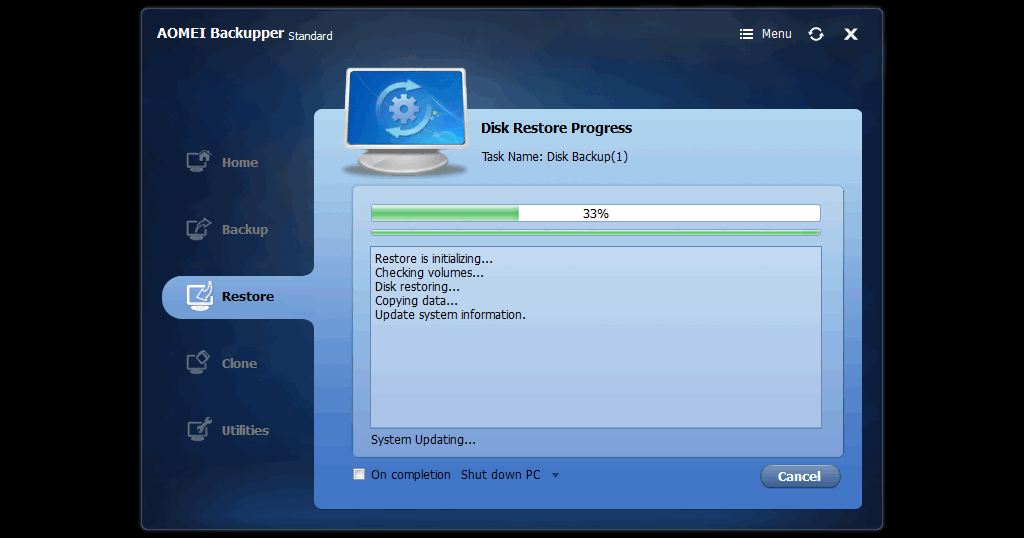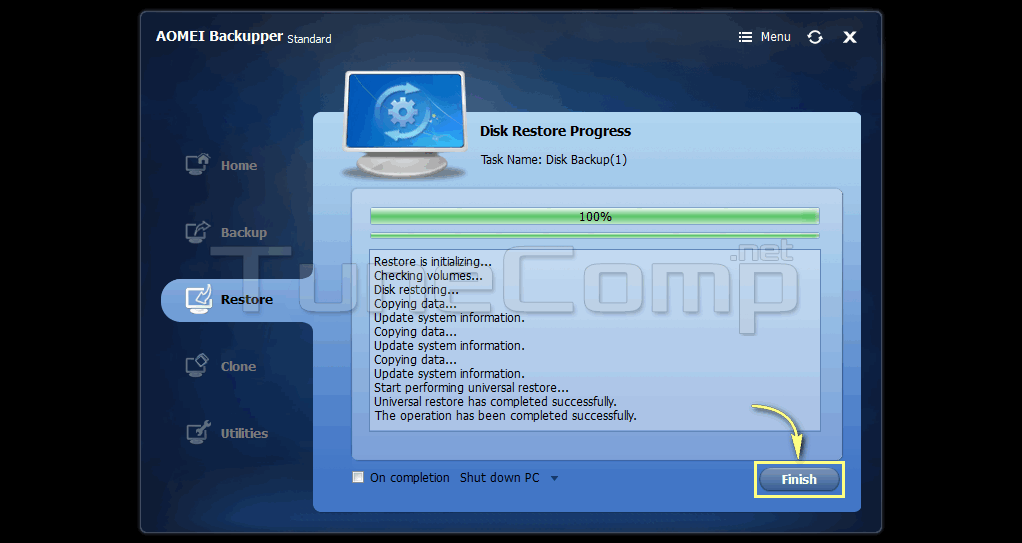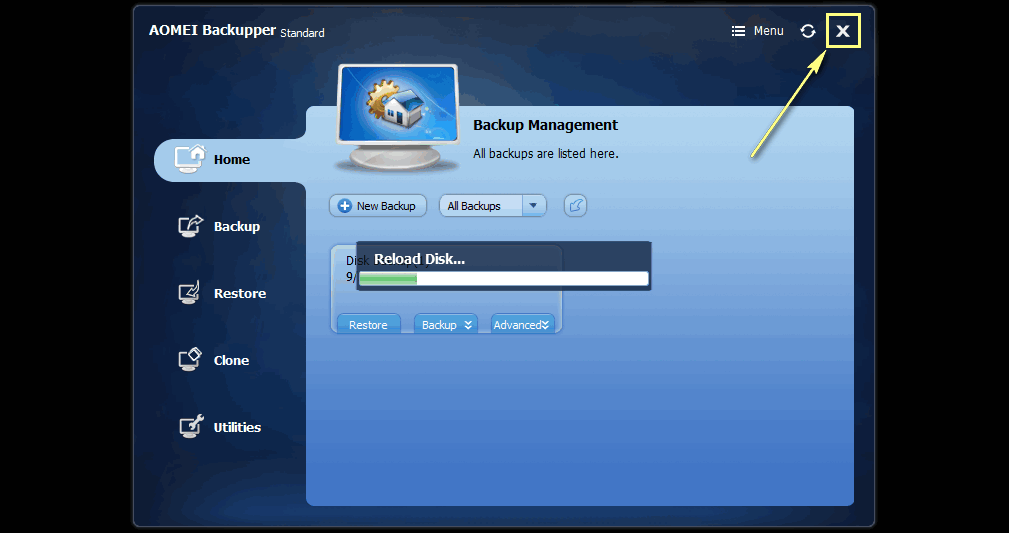Contents
In the previous guide we wrote how to recover Windows 10 using AOMEI Backupper. Here is how to restore Windows 10 if it doesn’t boot. This guide will help you to recover your Windows 10 from the backup image you previously created with AOMEI Backupper.
Create AOMEI bootable disk (CD, DVD or USB)
You can create a bootable disk and restore Windows 10 even after you have already encountered the problem with your operating system. To do it just install AOMEI Backupper onto another PC. The bootable disk contains the AOMEI Backupper program while the backup image file can be loaded from your hard drive or SSD of the problem PC, any external storage or even from cloud.
- Launch AOMEI Backupper.
- Head to Utilities and select Create Bootable Media:
- Select Windows PE – Create bootable disk based on Windows PE and then click Next:
- Click Next:
- Specify the storage media and click Next. We adnise to create a bootable USB flash drive:
- Click Yes if you chose USB:
- Wait…
- When you see this uncheck all network drivers you don’t need to add to your bootable media and click OK:
- Click Finish when bootable media creation process is finished:
Restore Windows 10 from a backup image in Aomei backupper if Windows doesn’t boot
Here is how to recover Windows 10 from the image file if your operating system doesn’t boot.
- Connect the USB drive (or insert the optical disk) you have just created.
- Boot from your bootable media. In most cases the easiest way to do it is call the boot menu:
- Wait until Windows PE with AOMEI Backupper loads:
- When the program loads head to Restore and select the recovery image. It would be even better if you click on Path…
…and browse a path to the specific image you want to restore your OS from:
- Select a backup point you wish to restore your Windows 10 to.
- Select a partition or volume from the image file.
- Select the destination for the disk image.
- Click Yes:
- Click Start Restore to begin recovery from the backup image file:
- Wait… How long – depends on the size of your backup image:
- Click Finish when you are done with recovery:
- Close the AOMEI Backupper window and your PC will reboot:
That’s it! Now you know how to protect your Windows PC from crashes.