Contents
Opera browser has a built-in VPN feature that allows you to change IP to another country, select a virtual location and stay anonymous. First, you need to enable the feature and then you will be able to turn it on or off any time you need. Here is our step-by-step guide on how to use VPN in Opera.
How to enable VPN feature in Opera
If you want VPN feature to become available in your Opera browser perform the following steps:
- Head to Opera’s “Menu”.
- Select “Settings”:
- Navigate to “Privacy & security” section:
- Set the checkbox “Enable VPN”:
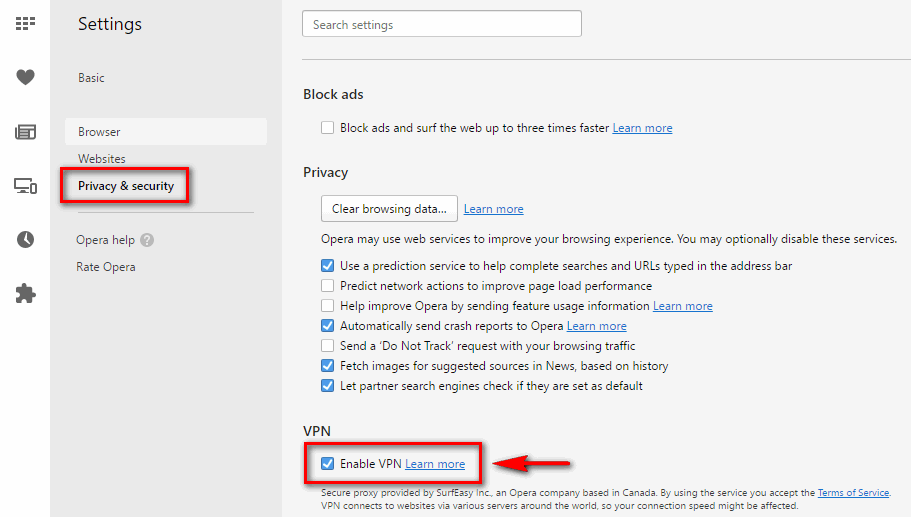
After you’ve done these steps a VPN icon will appear in the address bar and stey there forever (until you disable VPN capability in Settings).
How to quickly turn on/off VPN
- Click on the VPN icon in the left side of the address bar.
- Switch ON or OFF:
When it is ON your web traffic will go through remove server and your external IP will be changed to unfamiliar one. This means all websites you visit won’t be able to detect you real IP address (that belongs to your ISP).
Select IP from definite country
Be default the Optimal location is used. But you can select an IP from a definite country.
- Click on VPN icon.
- Select a country from the “Virtual location” menu:
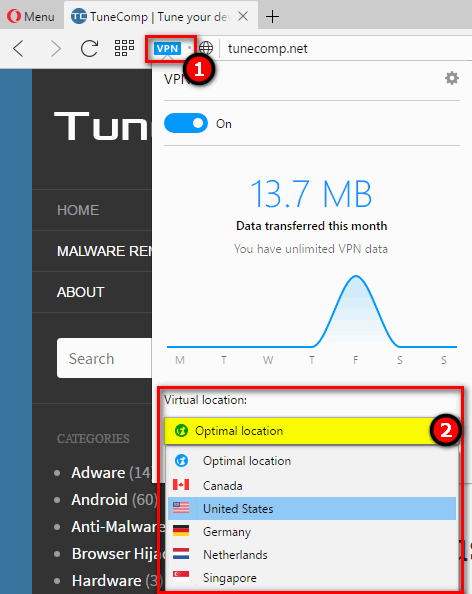
Now you can check if your IP belongs to the selected country:

That’s it.
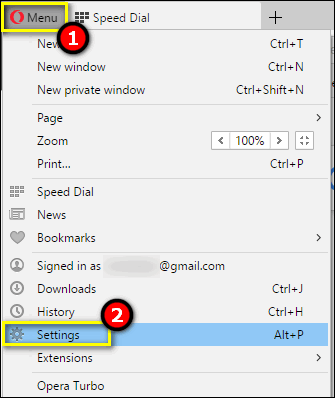
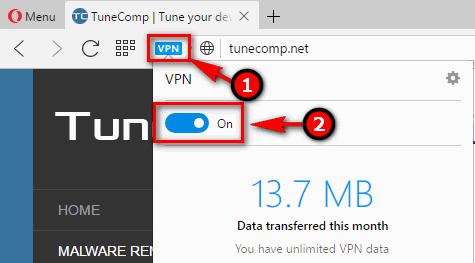 When it is ON your web traffic will go through remove server and your external IP will be changed to unfamiliar one. This means all websites you visit won’t be able to detect you real IP address (that belongs to your ISP).
When it is ON your web traffic will go through remove server and your external IP will be changed to unfamiliar one. This means all websites you visit won’t be able to detect you real IP address (that belongs to your ISP).
This needs to be updated. I have the latest version of Opera (49), and my menus don’t look anything like that. Also, I can only select the continent for my IP, not an individual country (so my search engines return results in Danish).