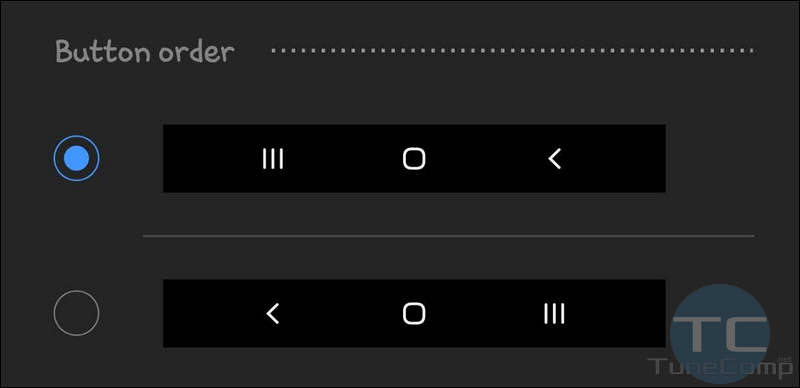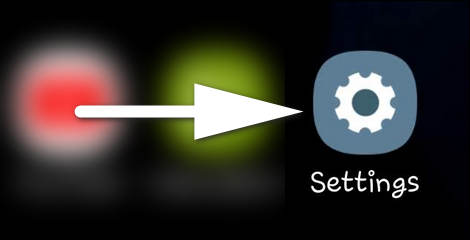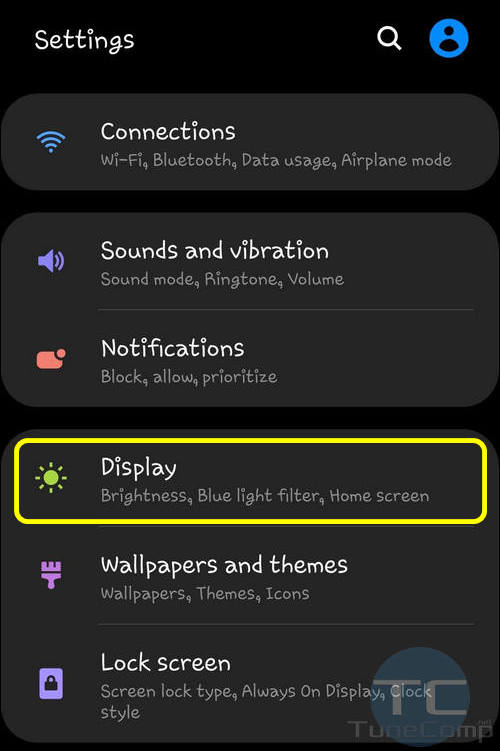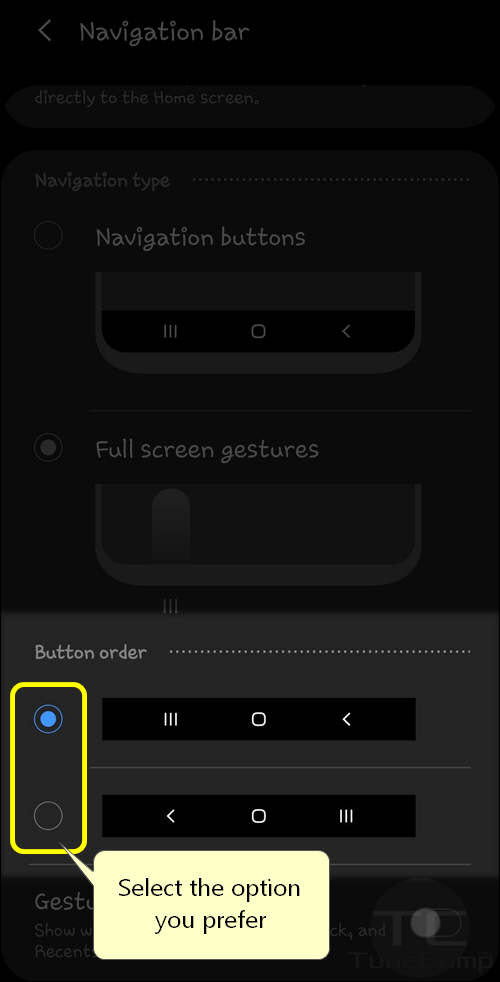Contents
Some time ago you could not tweak this on Galaxy S devices but Android updates thankfully brought us an ability to customize a lot more settings on your phone.
In this guide we will explain how to change the order of navigation buttons on Samsung Galaxy S21, S20, S10, Note 10, 9 running Android 9 and Android 10 with Samsung One UI 2.* and One UI 3.*.
At first glance, this seems nonsense, but these little tweaks help make using the phone more enjoyable.
Defaults and Preferances
Recents – Home – Back is default layout for Samsung Galaxy phones while some other phones have Back – Home – Recents order.
Personally I prefer the Back button to be closer to my thumb, because I hit it much more often than the Overview button. If you use your phone with your left hand as I do, you may want to swap the software keys in the navigation bar.
But regardless of whether you are a right handed or left handed person, I advise you to try both variants and finally find out which button order is more convenient for you.
Change the Navigation Button Order – Swap Back and Recents Keys on Galaxy S21, S20, S10, S9
Follow the steps to :
- Open the Settings app:
- Select Display:
- Scroll down a bit and tap on Navigation bar:
- At the lower part of the screen you will find the Button order section. Select the option you prefer:
There is no “Save” key. The selected button order will be applied immediately.
Wrapping Words
We hope, you enjoy your Samsung Galaxy phone with all One UI features and improvements. Tell us which order of software keys you prefer and why.
And don’t forget that you can hide the navigation bar buttons on Galaxy S devices running Android 9 Pie & Android 10 Q and use gestures to enjoy a full screen experience.