Not all programs have such an option in their settings that lets you enable or disable its automatic start when you turn on your PC.
But you may want to add apps and programs to startup in Windows 11 and Windows 10 and make them automatically launch when the PC boots up to a user account.
By the way, it’s not only about apps. You can do the same even with a document, URL address or folder if you need.
Here is an ultimate guide on how to find the startup folder for a particular user or for all users and make any program run at startup in Windows 11/10.
[Quick Navigation]:
- Windows 11/10 startup folder location
- 2 methods to open it
- manage startup programs for the current user (+video)
- for all users
- alternative method
- modern apps
- remove apps from Windows 10 startup (+video)
- Task Scheduler
- Registry Editor
- Autoruns Sysinternals
Before we start explaining the boring process, it should be mentioned that some programs have a special option in their settings called “load when Windows starts”, “launch when system starts” or something alike.
Thus, all you need to do is go to the program’s setting, enable the auto-start option and that’s all. No shortcuts needed:
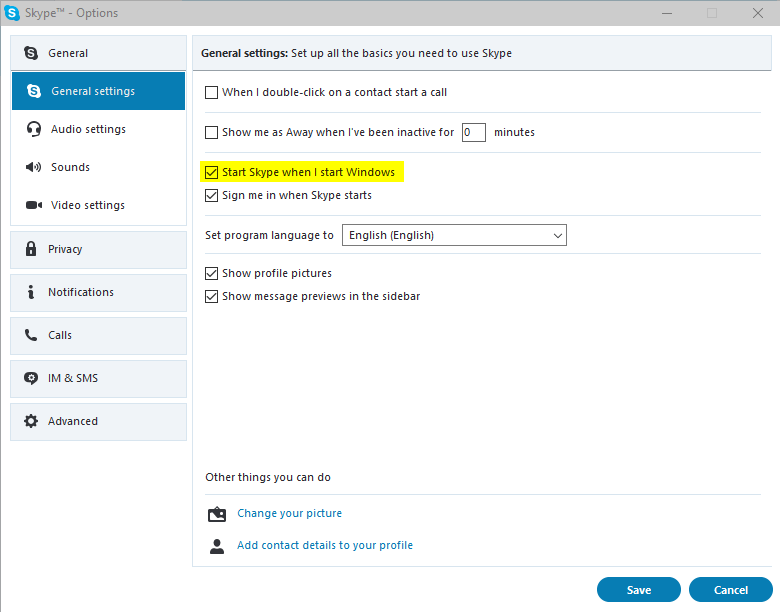
For programs that don’t have such parameter read the rest of the tutorial on how to find the startup folder and change startup programs in Windows 11/10.
Note that in the latest versions of Windows 10 all programs that were running at the moment when you shut down or rebooted your computer, automatically start the next time you log in.
This in any case doesn’t mean that those programs are added to Windows startup folder, scheduler, or whatever. This is a standalone feature of Windows 10 which is enabled by default.
Windows 11 (10) Startup Folder Location
If you want to add a program, app, URL or document to startup you should place its shortcut to user startup folder. By default it is located in:
C:\Users\Username\AppData\Roaming\Microsoft\Windows\Start Menu\Programs\Startup
How to Quickly Open the Startup Folder in Windows 11, 10, 8, 7
Method 1
- Copy this address:
%APPDATA%\Microsoft\Windows\Start Menu\Programs\Startup - Press Win+E to open Windows Explorer.
- Paste it into the address bar:
- Hit Enter:
Method 2
Another way to open Windows startup folder is to use the Run dialogue:
- Press Win+R
- Type
shell:startup
- Click OK or press Enter:
How To Add Programs To Startup In Windows 11/10 For The Current User
You may put shortcuts to various items into this directory. But be cautious: adding too many programs to the startup folder can make your PC boot slowly (especially if you are still using a classic hard disk drive as your system disk).
Perform the following steps:
STEP 1. Open the Startup Folder using any method explained above.
STEP 2. Copy a program, app, folder, document, link or anything else:
STEP 3. Paste the shortcut to startup folder:
This is how it should look like:
The same steps in the video guide:
Add a Startup Program For All Users At Once
If you wish to set a program to run on startup for all users accounts, create its shortcut in common startup folder. In Windows 11/10 its default location is:
C:\ProgramData\Microsoft\Windows\Start Menu\Programs\StartUp
You can open it by the path: %ProgramData%\Microsoft\Windows\Start Menu\Programs\StartUp or using the Run dialogue as we explain below.
- Press Win+R.
- Type
shell:Common Startup
- Press Enter:
- Copy the executive file or document.
- Use Paste or Paste shortcut to place one to Common startup folder:
Alternative Method To Create A Shortcut In Windows 10 & 11` Startup Folder
- Right-click the empty area and select New -> Shortcut:
- Browse the file or folder or enter URL and press Next:
- Give a name to your new shortcut and press OK:
How to Make Modern Apps Run on Startup in Windows 11 & 10
You can also add Modern apps from Microsoft Store to startup folder. Follow the steps:
-
- Open the startup folder: press
Win+R, typeshell:startup, hitEnter. - Open the Modern apps folder: press
Win+R, typeshell:appsfolder, pressEnter. - Drag the apps you need to launch on startup from the first to the second folder and select Create shortcut:
- Open the startup folder: press
Now restart your computer and check if your program, app or another item you specified runs correctly as you log in to the user account (or as soon as your PC signs in automatically as we explained here).
How to Disable Startup Apps in Windows 11 / 10
As you might know, the more apps are added to startup, the longer you have to wait before you start using your PC.
That’s why users often apply the following steps to disable unnecessary programs from being launched at log in.
Here is how to stop programs from running at startup in Windows 11 & 10.
Method 1: Use Settings
- Press Win+I on your keyboard to launch Windows 10 Settings;
- Dive into the Apps category:
- Select Startup in the left pane;
- Disable apps you don’t want to be launched when you log in to your user account:
Method 2: Use Task Manager
- Right-click the Taskbar and click Task Manager:
- Go to the Startup tab;
- Select the app you wish to disable from auto launching;
- Click Disable:
Here is the video guide:
Add or Remove Startup Apps / Programs in the Task Scheduler
The simplest way to open the Task Scheduler in Windows 11 (10) is to press “Win+R”, type “taskschd.msc” and hit “Enter”.
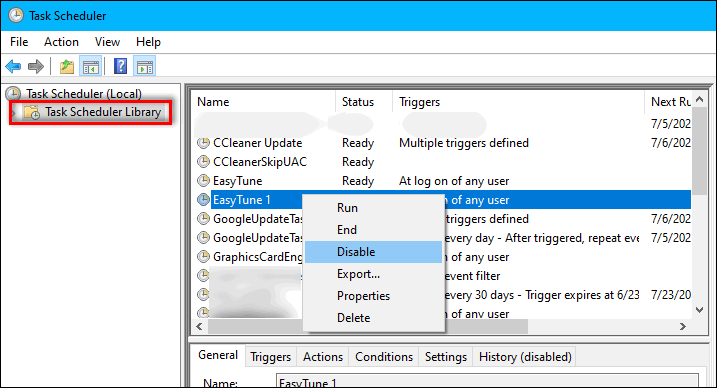
Here you can look through the list of auto-start items, add new or remove existing. Using the Task Scheduler requires some experience. So, be careful while using it.
If you are not sure what to do with a certain startup item, first opt to “Disable” it and check the result rather than “Delete”.
Use Registry Editor to Manage Windows Startup Apps & Programs
The system registry is yet another way to add or remove auto-start apps in Windows 11 & 10. Feel free to use it if this option is more preferable.
Launch the registry editor: press “Win+R”, type “regedit” and hit “Enter”.
Navigate to
HKEY_CURRENT_USER\SOFTWARE\Microsoft\Windows\CurrentVersion\Run
Here you will see all programs that start when the current user logs in.
If you didn’t find the app you expected, check another registry key responsible for the common startup (for all users on the current PC):
HKEY_LOCAL_MACHINE\SOFTWARE\Microsoft\Windows\CurrentVersion\Run
How to Add Programs to Startup Using the Registry Editor
First, you need to decide either you want to run the program when the current user logs in, or all users on the computer at once. Depending on your decision, navigate to the one of the mentioned above registry keys.
Then, in the right part of the Registry Editor window right-click on the empty area and select New > String value
Give it a name, enter the path to the program you wish to add to Windows 10 startup and click “OK”.
Manage Startup Apps & Programs Using the Autoruns Utility
Sysinternals Autorun is a free utility that you can download from its official website https://docs.microsoft.com/en-us/sysinternals/downloads/autoruns
It doesn’t require the installation – you need just to launch the exe file.
With the help of the Autoruns utility you can:
- view the list of everything that automatically starts on your PC and remove startup items;
- use the Jump to Image option to reveal the location of the program;
- use the Jump to entry option to find out the way how the particular program added to auto-start (startup folder, registry key, scheduler, etc);
- scan startup items for viruses using VirusTotal in 1 click and see the result in the corresponding field of the program;
- and much more.
The Conclusion
If you know how to achieve the same result in easier ways, please drop a comment below. We will also be very grateful if you share this article on social networks. Thank you and good luck!
Read next: How to turn off the password request in Windows 10, 8, 7
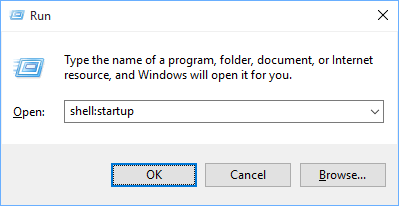
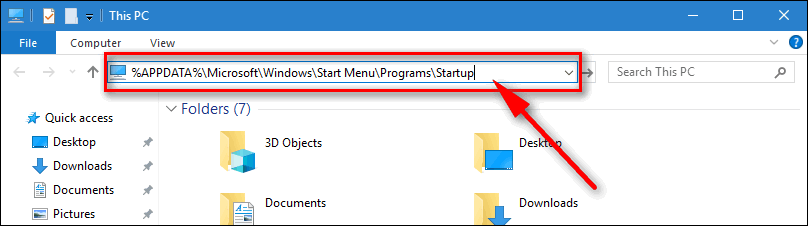
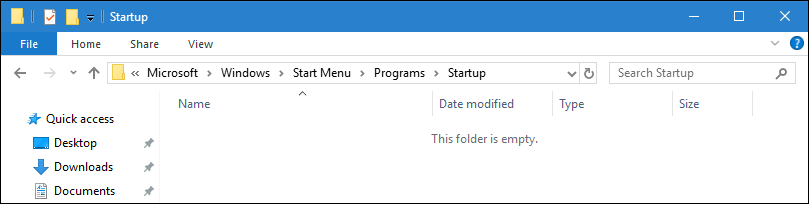
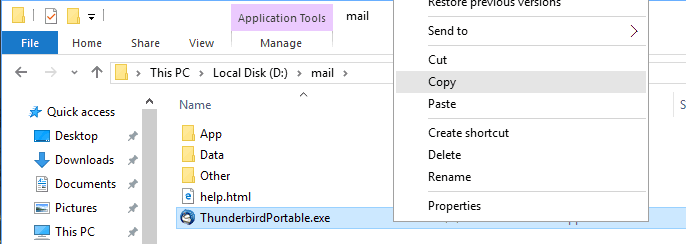
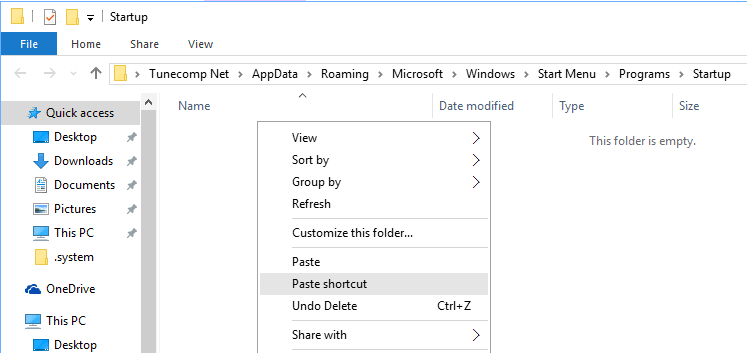
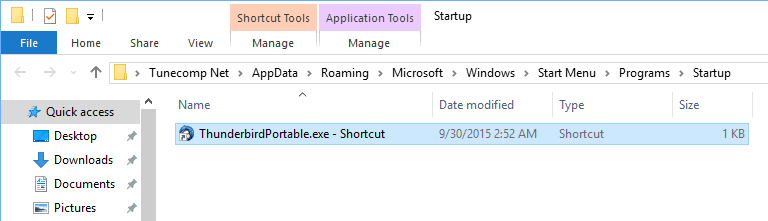
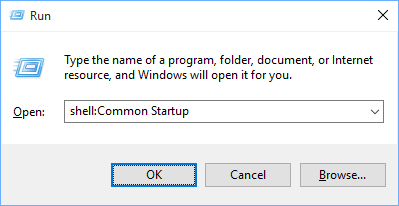
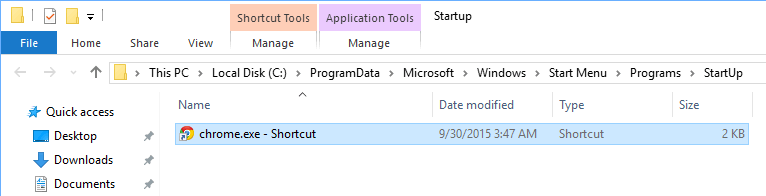
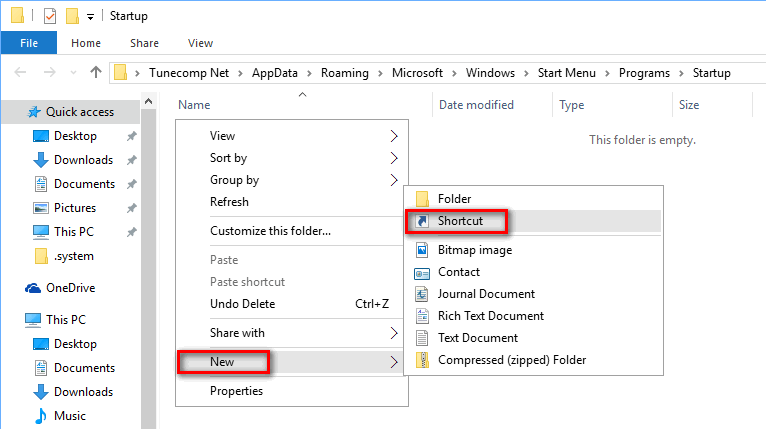
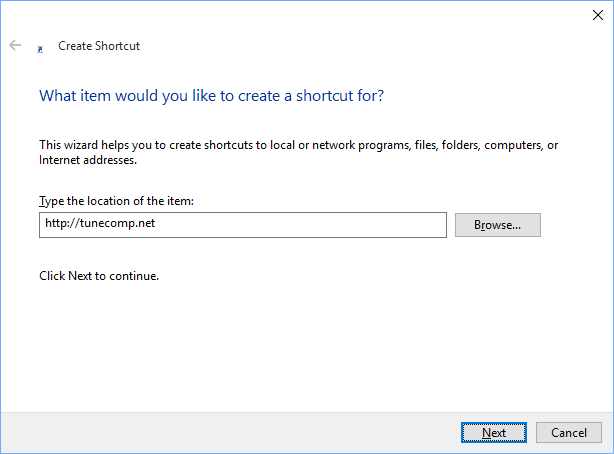
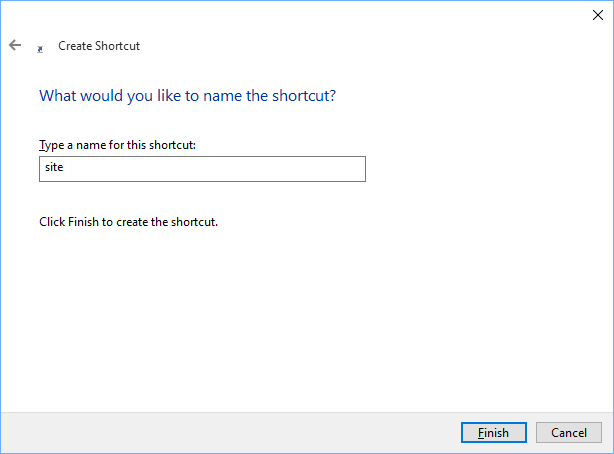
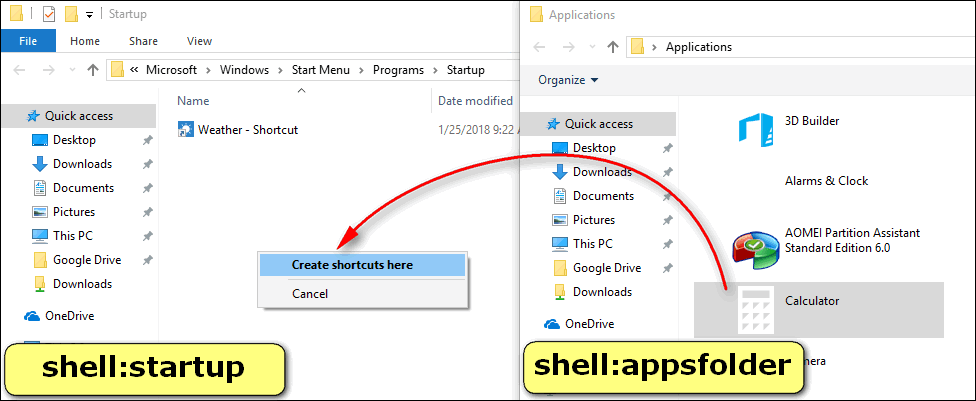
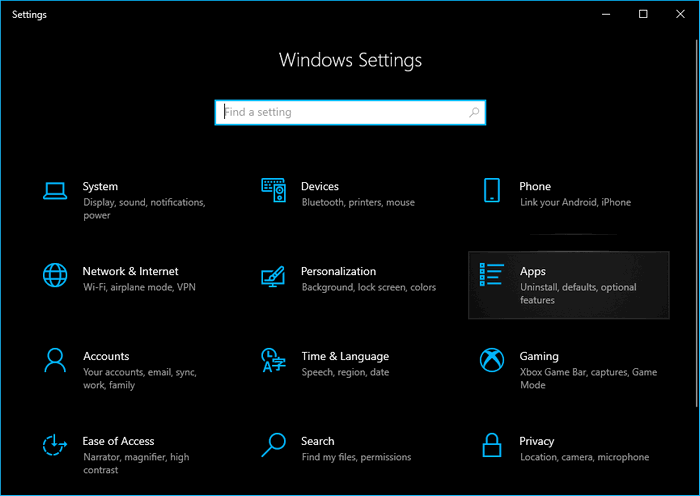
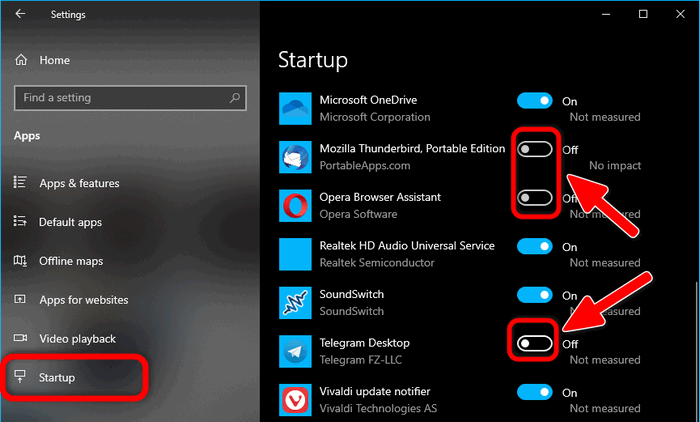
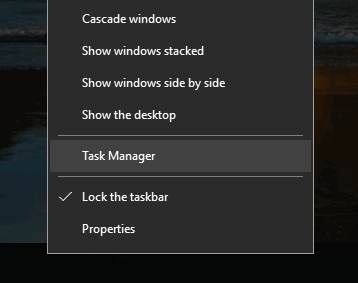
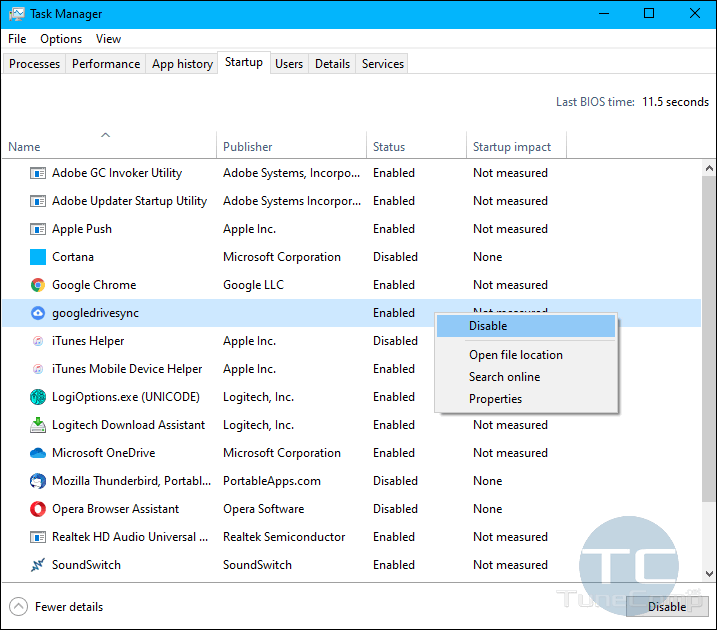
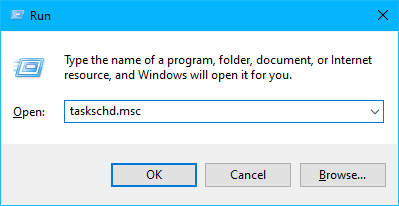
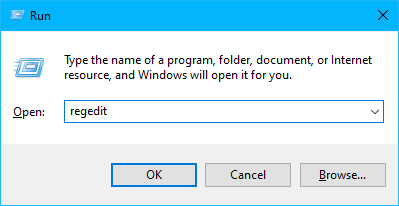
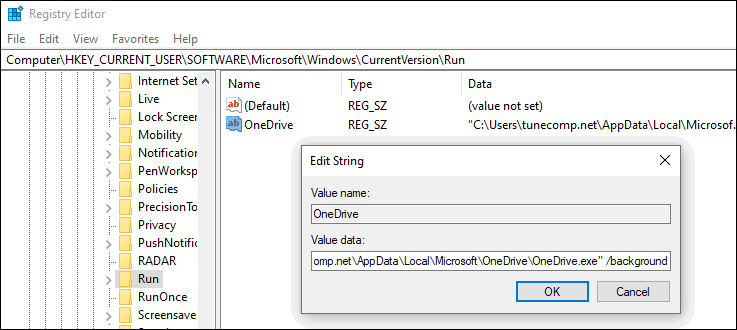
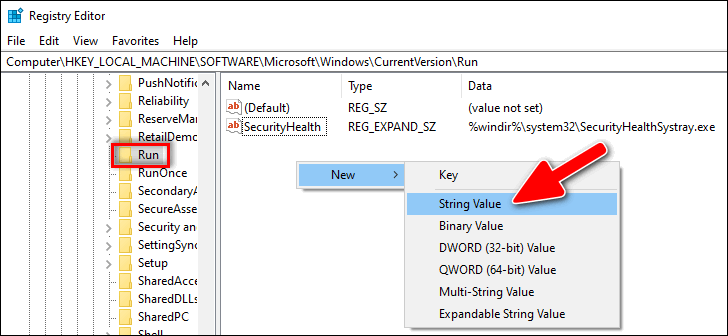
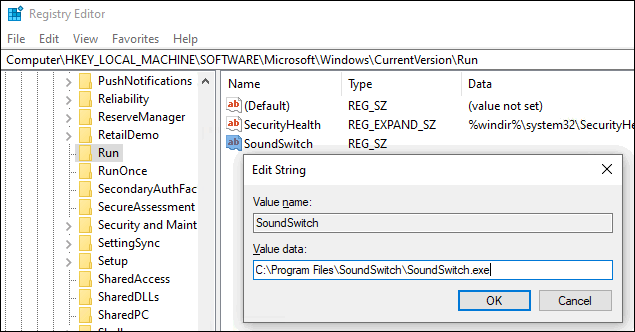
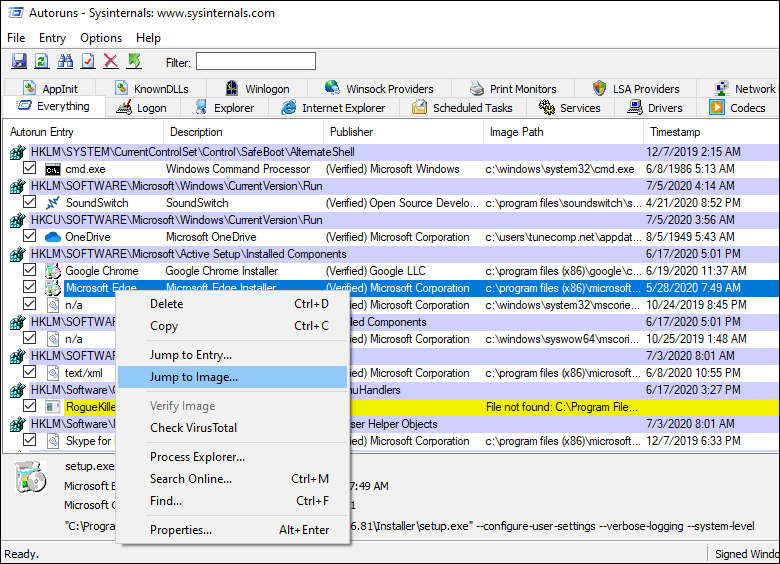
If you substitute C:\Users\Username\AppData\Roaming\Microsoft\Windows\Start Menu\Programs\Startup
for
C:\Users\%username%\AppData\Roaming\Microsoft\Windows\Start Menu\Programs\Startup
you don’t have to enter in your username, it will automatically do it 🙂
what do you mean by %username% mine says admin there how should i change it
ye or simply use %appdata% then u won’t have to enter username and any previous folder location part before roaming/microsoft 😉
thank u a lot
You can also skip that and just do
%AppData%\Microsoft\Windows\Start Menu\Programs\Startup
The Environment Variable for Username\AppData\Roaming is just %AppData%
You could also skip all of that and do what the post says, which is to type in “shell:startup”.
This is the best answer
Or you can skip all that and just stick with Win7.
* yes, I know 10 is better, just wanted to add my very much unwanted 2 cents.
Not like I can buy anything with it anyway 😉
Haha
Windows 7 would still require the same steps to accomplish this task.
Or you can skip all this and go get coffee…
Thank you for the useful information!
Can I add app to startup in Windows 8 the same way?
I couldn’t even imagine how to add modern apps to startup 😉 Thanks a lot!
How do you add startup or Boot Parameters to the Modern App once it boots up? Like say there is a button on the app that says START. How do I get the Launch Parameters to hit the Start Button Mouse or Hands Free?
Create a batch file and place it in the startup folder. It can press keys, open applications, etc hands free.
Thank you! I really had no idea that I could add modern apps to the startup folder! Yeah!!
thanks
U are so Wrong with “C:\Users\%username%\AppData\Roaming\Microsoft\Windows\Start Menu\Programs\Startup” i finally found the folder where the shortcuts actually are since the one i could see when going to ” task manager” -> “Start” was no showen in the one u link but dont go into ur “username” but go back to “C:\Users\All Users\Start menu\Programs\start\” ..So
C:\Users\All Users\Application Data\Menuen Start\Programs\StartUp
“Open the startup folder: press Win+R, type shell:startup, hit Enter.
Open the Modern apps folder: press Win+R, type shell:appsfolder, press Enter.
Drag the apps you need to launch on startup from the first to the second folder”
It’s the other way around – from the second to the first
If your system admin has prevented use of Ctrl+R to get to the command window, and if you don’t have the admin password if the UAC comes up, or as Method 3: open File/Windows Explorer and in the address bar (file path) enter “shell:startup” to get to the current user’s startup directory. Or “shell:common startup” to get to the system’s startup menu. (The double-quotes are not needed.)
but how do i open desktop’s hotspot automatically when computer is start…..
plz give any tips
By far the easiest and most helpful advice I found on this topic!! Thanks for making the task of adding a program to my startup so EASY and painless! 🙂
Thank you so much!
Very helpful
Registry method is the best one.
Registry methods