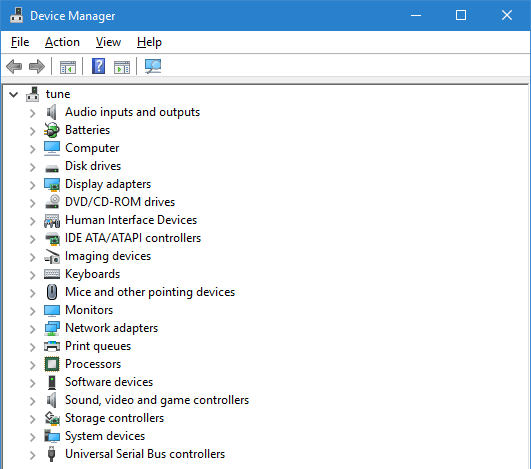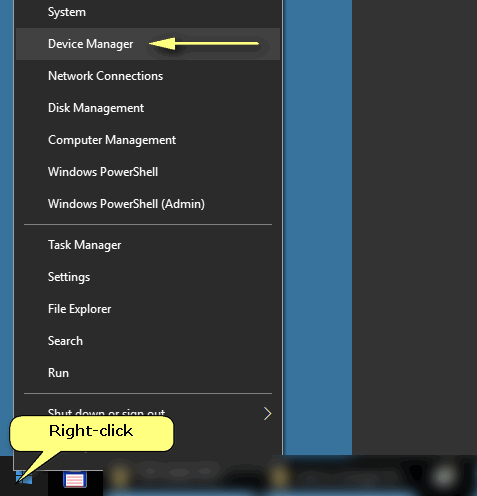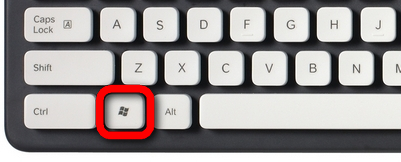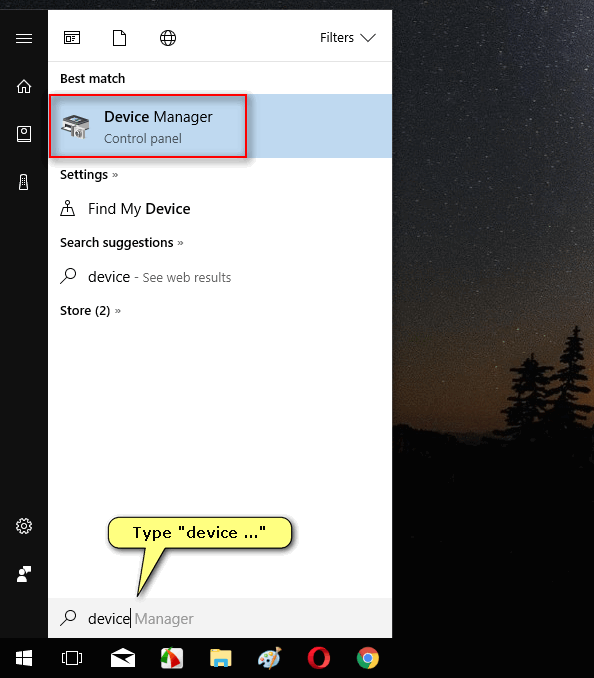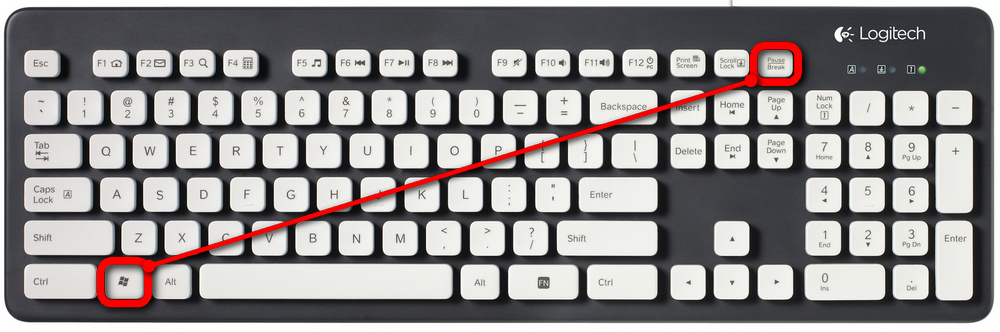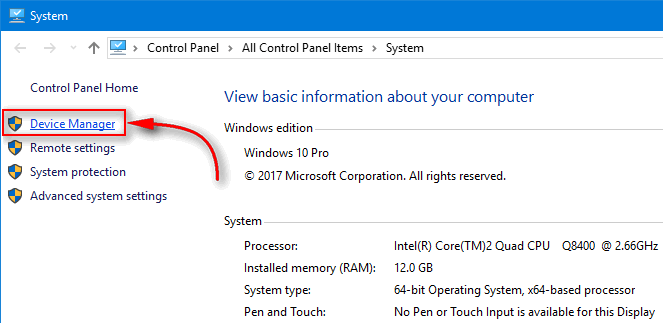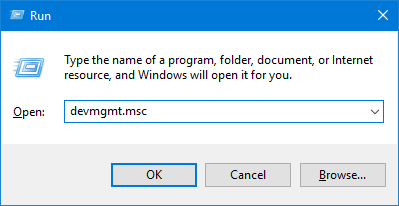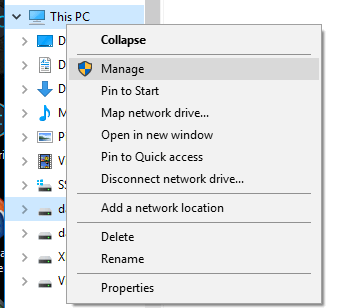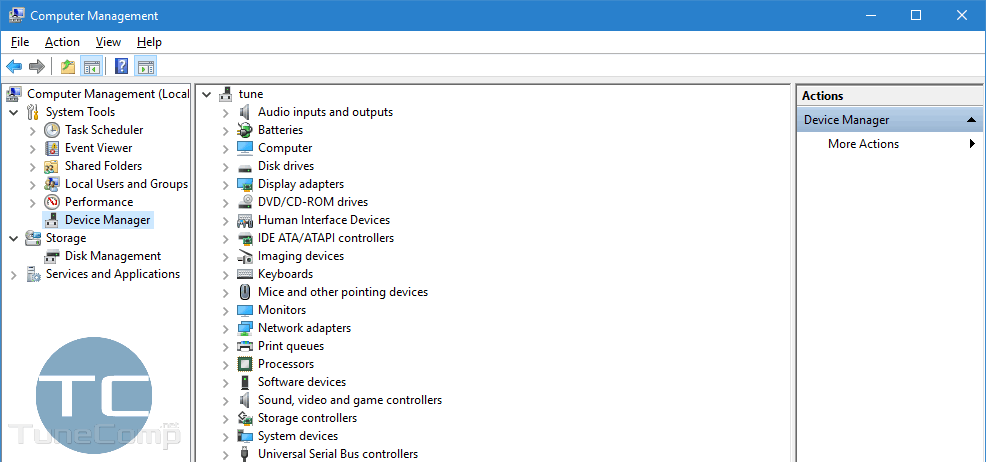Contents
Device manager is a great thing. It can answer various questions and help fix many issues with your personal computer.
For instance, with its help you can find out if you have a driver installed or not, what kind of driver is installed (native or compatible), learn what kind of CPU you have in your machine, etc.
In addition, you may access some advanced settings like disable or enable a certain hardware, adjust network card sensitivity or change the MAC address.
Device Manager is often the first applet you launch after you clean install a brand new operating system (of course, to learn what drivers you need to add).
In this tutorial we will describe all possible ways to open Device Manager in Windows 10. Various methods can be convenient in different situations.
Option 1
Option 2
- Press WIN (Windows button) on the keyboard:
- Start typing “Device Manager”:
- Hit Enter, when you see “Device Manager” in the search results:
Option 3
Option 4
Option 5
I think, that’s enough!