Contents
What kind of folder is it and why delete it?
Windows.old stores the information about the previous installation of your OS. For example if you have upgraded to Windows 10 you can roll back and use your previous OS. After you delete this folder you will be unable to revert.
As far as this folder contains the previous operating system data it takes a lot of space on your disk – 30 or 40 GigaBytes or even more depending on how many software you had on your old Windows. If you are sure you like your current OS and won’t need to revert to the previous version you may want to remove Windows.old to free up some space on your SSD or HDD.
If you don’t experience any problems with the free space on your disk you don’t need to remove the folder – Windows 10 will erase it by itself one month after you upgraded to the new version.
How to remove Windows.old folder in Windows 10 using the Explorer
1. Right-click the system driver (in most cases Disk C:) and click Properties:
2. Click on Disk Cleanup:
3. Wait while the system is calculating the amount of the used space:
4. Now click on Clean up system files:
5. Wait again…
6. Set the checkbox Previous Windows installations and click OK:
7. Press Delete Files to remove the Windows.old folder from your disk:
Wait until the procedure is finished.
8. If the folder is still on the disk delete it manually:
If you cannot delete the folder because it is busy read the next paragraph.
Delete the Windows.old folder using CMD or PowerShell
Launch the command prompt or PowerShell as administrator:
Type the following commands:
cd C:\ attrib -r -a -s -h C:\Windows.old /S /D takeown /f Windows.old /a /r rd /s /q Windows.old
Clean up the folder Using the Settings App
Users say that in some cases they fail to delete the contents of the Windows.old folder using the solutions mentioned above. But fortunately there is yet another method to do it:
- Press Win+A to open the Action Center.
- Click on All Settings.
- Head to System > Storage.
- Here click on your system disk (usually disk C:).
- Scroll down and select Temporary files:
- Set the checkbox Previous Versions of Windows.
- Click Remove Files:
That’s it!
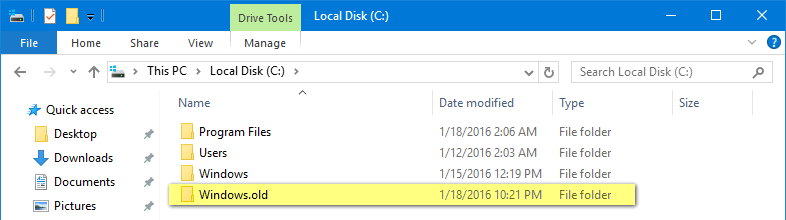
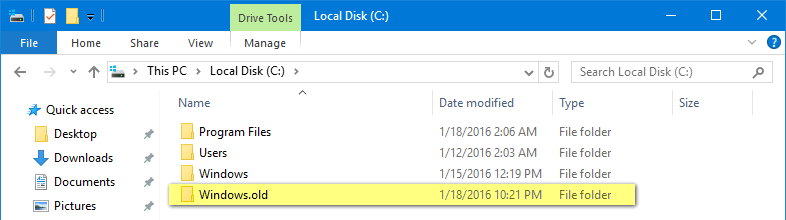
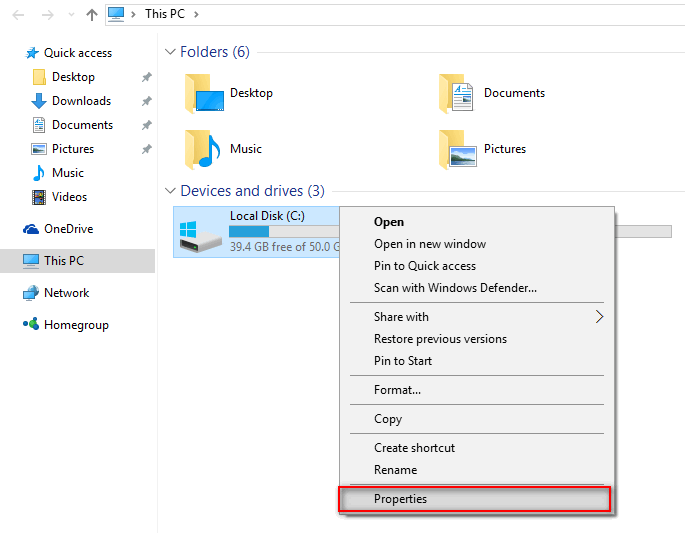
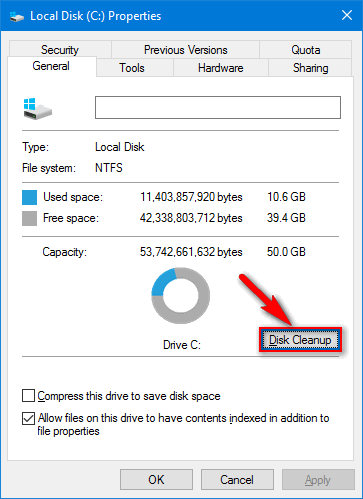
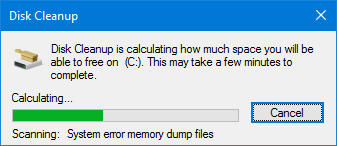
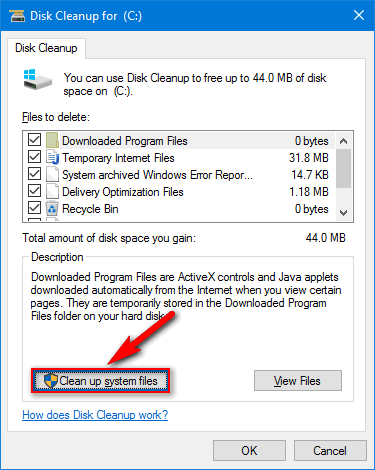
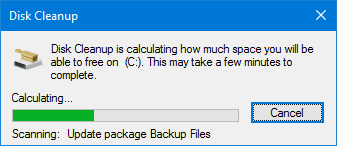
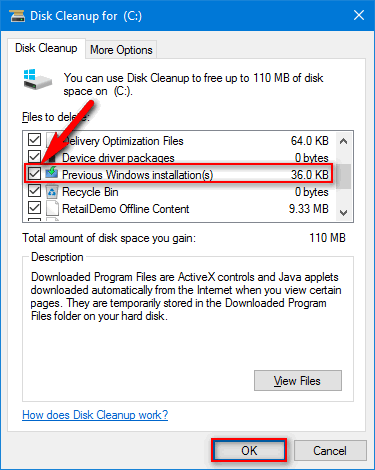
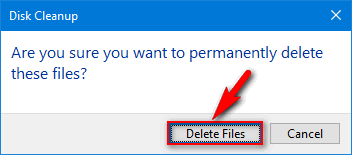
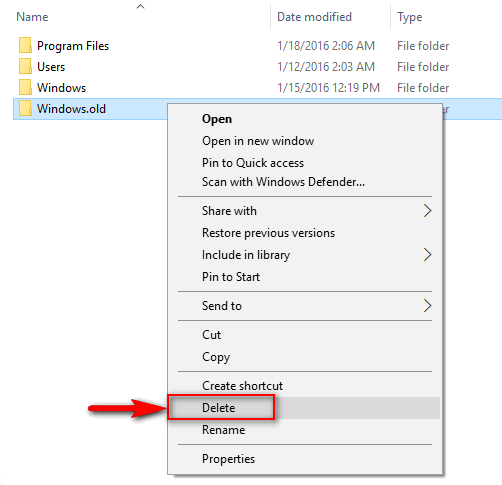
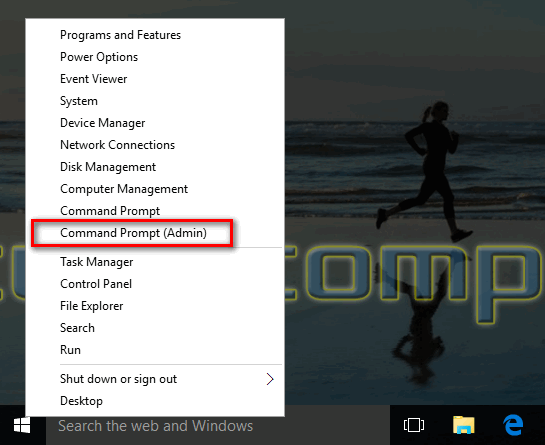
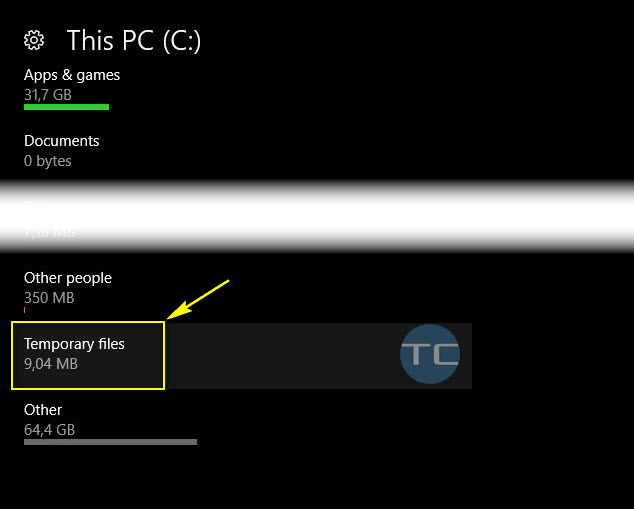
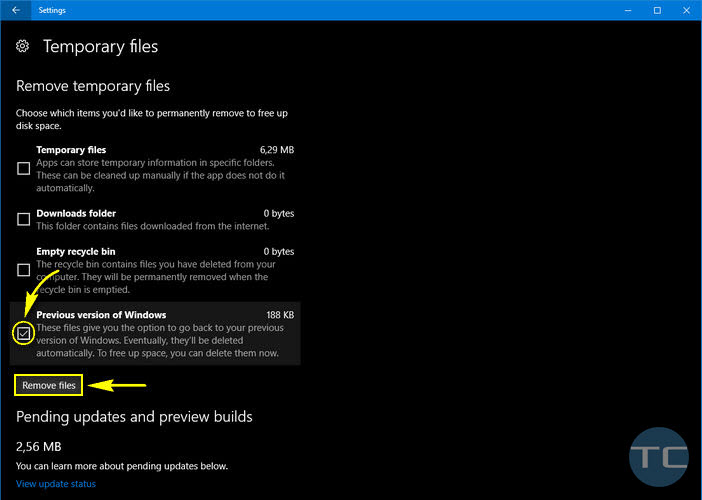
Bologna! There was no option in disk clean up for previous versions of windows.