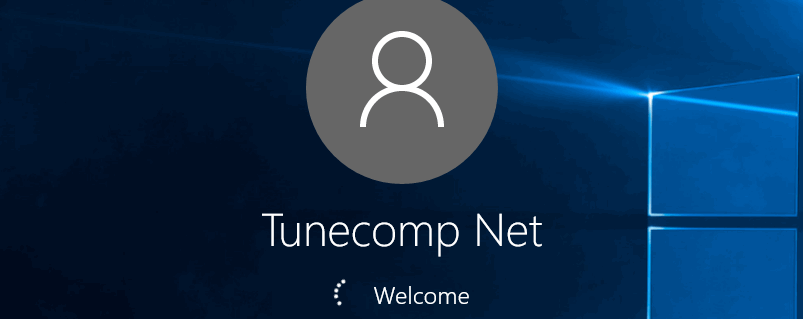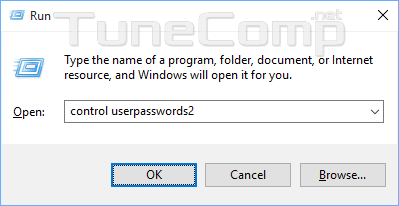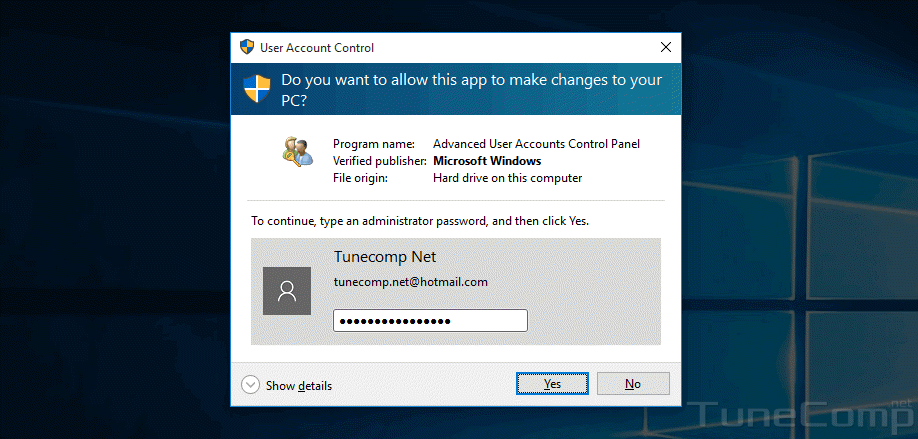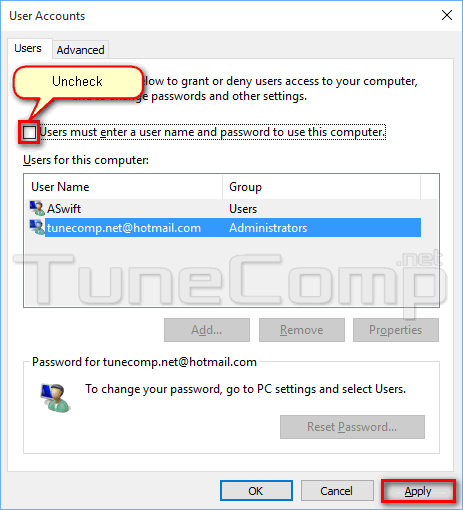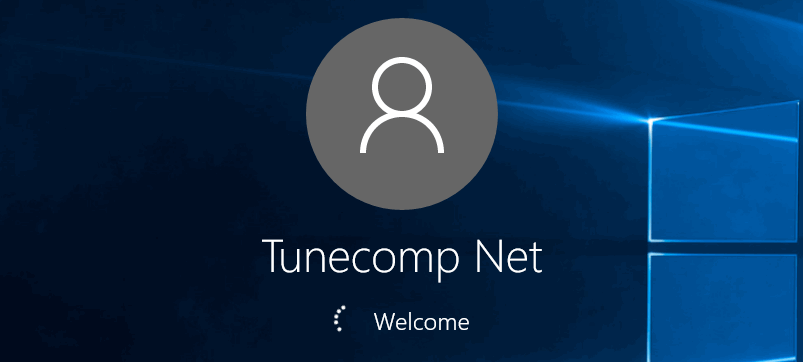If you do not want to choose the user and enter the password every time you log in to your account you may set up the automatic logon. In this case the PC would boot and log in to the specified user account without the password request. But at the same time you do not need to remove passwords from any account.
How to turn off the password request in Windows 10, 8, 7 and set up the automatic logon
1. Press Win+R.
2. Type control userpasswords2 and press Enter:
Enter the password of the administrative account if you see this window:
3. Uncheck the flag Users must enter a user name and password to use this computer and click Apply:
4. Select the user account you wish to log in automatically. Enter the your secret phrase twice and press OK:
You can even use an account without password for automatic logon. Just leave the both password and confirmation fields blank.
Now you can reboot the PC and check if the selected user automatically logs in and there is no authentication request:
This procedure does not remove password from any account. The accounts stay protected if they were before. This means that you will not have to enter the password only on boot. But we want you to understand: if automatic logon is enabled everyone around your PC can access your information by only pressing the power button.
Related article: