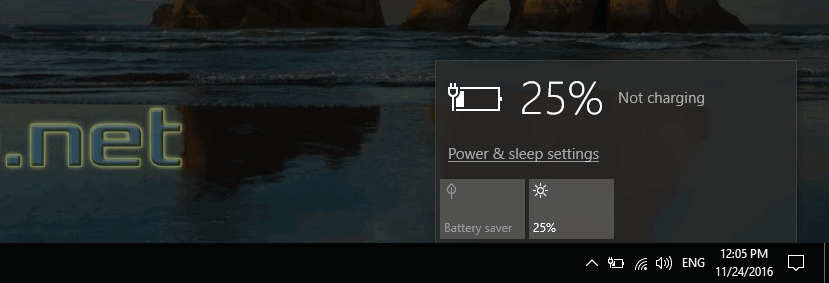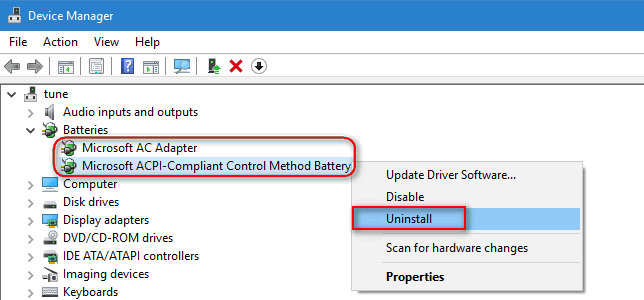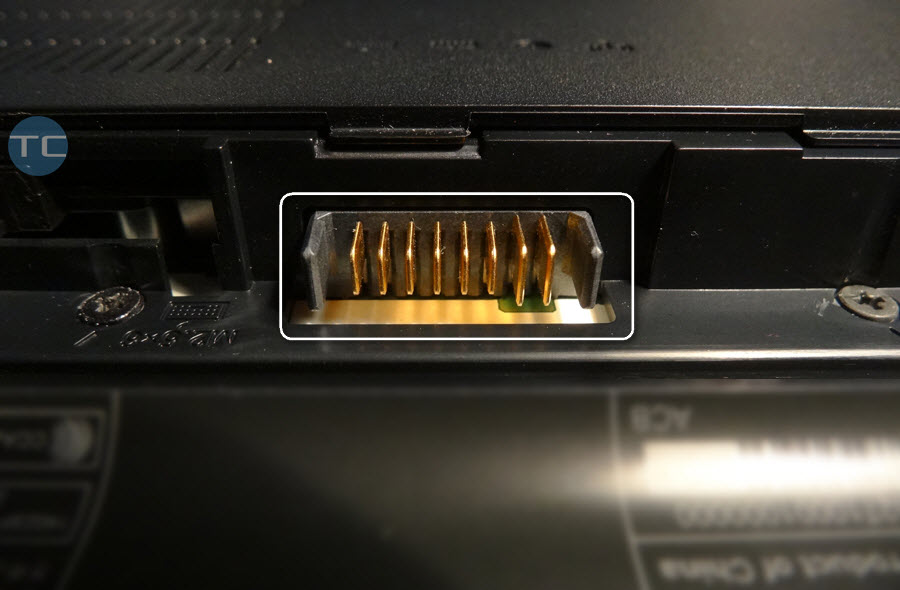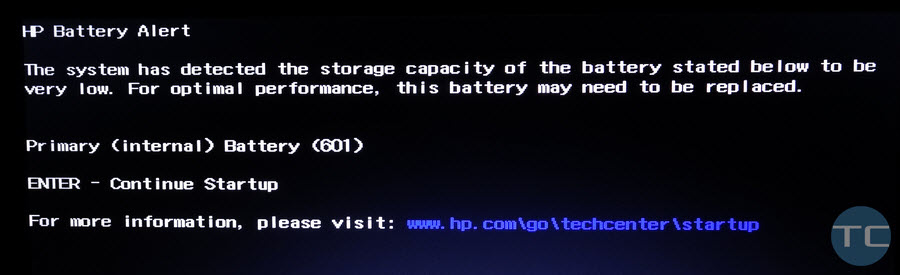Contents
Plugged in, not charging – says Windows 10 despite the percentage is increasing. What does this mean? Sometimes the only thing that makes the battery start charging is unplugging the charger and plugging it back again. In other cases it doesn’t help and Windows 10 keeps showing you 87% available (plugged in, not charging). Let’s look how to fix it.
Why Laptop Battery Says 26% Available (Plugged In, Not Charging) And How To Fix
1. Energy settings on some laptops
Plugged in, not charging can also emerge because of a specific settings in UEFI. For example, a Lenovo laptop lets you choose between Best Battery Health (which prevents the battery from charging to 100%) and Battery Runtime (normal mode allowing the full charge). So try switching to the second mode. You battery should start charging.
2. Glitch on Asus laptops causing “plugged in, not charging” issue
Users report the following steps often help to fix “plugged in, not charging”:
- Remove the battery if it is detacheble on your laptop. (If it is not removable – nevermind and proceed to the next step).
- Disconnect the power plug.
- Hold the power button down for 60 seconds. (Needed for discharging all capacitors).
- Slip in the battery (if you removed it).
- Reconnect the power. The LED indicator should indicate charging.
- Power up the laptop.
In many cases after performing these steps battery/power icon started to show “xx% available (plugged in, charging)”.
P.S. You can repeat the procedure if you wish and hold the power button for 120 seconds.
3. Windows 10 software issue
Sometimes Windows 10 starts to manage power improperly and turns off the battery charging when it is needed. You can try the following actions to check if the “plugged in, not charging” issue emerged because of the software problem.
- Launch the Device Manager (right-click the Start button and select Device Manager)
- Expand the Batteries category.
- Right-click Microsoft ACPI-compliant Control Method Battery.
- Select Uninstall:
- Shutdown your laptop.
- Remove the battery.
- Press the power button and hold it for 60 seconds.
- Insert the battery.
- Turn on your laptop.
4. Board microcircuitry failure (hardware issue)
Personally I encountered such an issue with my ASUS K501UX laptop (again Asus, yeah) which was roughly 10 months old and under warranty. The laptop did not charge battery until I reconnect the power supply (if you not replug it the battery went down to 0% and the laptop turned off). A visit to the service resolved the problem.
5. Very rare reason of “plugged in, not charging” – dirty contact plates in the battery compartment
Take the battery out of the laptop. Clean the contacts on the battery and on the laptop using the isopropyl alcohol.
Contact plates of the battery compartment:
Battery contacts:
6. Worn out Battery
The most probable reason of the error plugged in, not charging is that your battery is worn out and needs to be replaced. Usually this happens after 3-5 years or usage depending on how intensively you were using your laptop and the battery itself. On HP laptops in a such case you will see the warning screen on boot telling you to order a new battery:
HP Battery Alert The system has detected the storage capacity of the battery stated below to be very low. For optimal performance, this battery may need to be replaced.
Primary (internal) Battery (601)
ENTER – Continue Startup
If you have encountered some other reasons of plugged in, not charging, and know more solutions write in comments.