Contents
In this article we will tell you about several methods to connect Google Pixel to PC or laptop, view the content such as files, folders, pictures, music and videos from Windows 10. You will be able to download and upload files to/from your phone.
The question asked by a user: How to connect Google Pixel to my computer under Windows 10 and view files and folders on the internal storage? The issue is when I plug in my Pixel to a desktop PC using USB I see an empty storage in the explorer: absolutely nothing is visible there and I can only see “This folder is empty”.
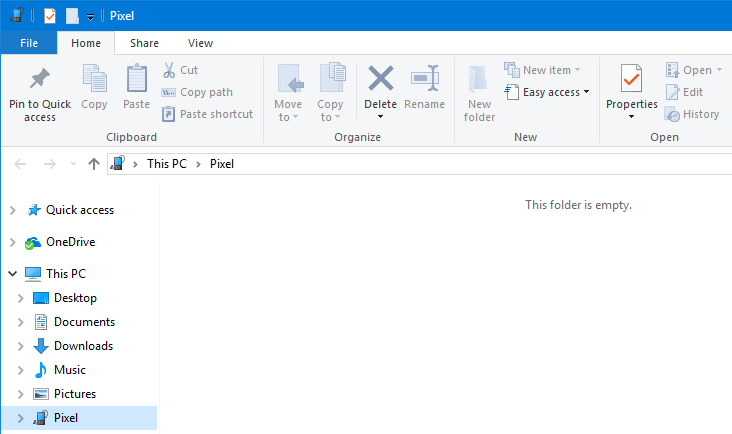
Option 1. Switch Your Pixel To “File Transfer” Mode To See The Internal Storage
- Connect your Google Pixel to Windows 10 PC using the USB cable:
- Swipe down to display the drawer.
- Tap on “USB charging this device”:
- Select “Transfer Files”:
Here you are – now you can see the Internal storage of Google Pixel in Windows 10 Explorer:
Option 2. Switch From MTP To PTP In Developer Options
To switch your Google Pixel (Pixel XL) from MTP (Media Transfer Protocol) to PTP (Picture Transfer Protocol).
- Enable “Developer Options” by tapping on “Build Number” in “Phone Status” for several times.
- Go to “Settings” > “Developer Options”:
- Scroll down to “Networking”.
- Tap on “Select USB Configurations”:
- Select “PTP (Picture Transfer Protocol)”:
- Connect your Google Pixel to PC. You will be able to browse pictures:
Unfortunately you will have to do this every time after you reboot your Google Pixel. Actually, I don’t understand why use this method if you can use the previous one.
Option 3. Use MyPhoneExplorer App To Access Storage, Sync And Backup Data
With this third-party program you can manage your Google Pixel content: transfer files, sync contacts and messages and much more.
Download MyPhoneExplorer from the official website and install onto your Windows PC.
Then install the client for Android and set up a PIN.
Now you can connect your Pixel over the Wi-Fi or USB and access all phone’s content. Finally select “Internal Storage” from “Files” menu:
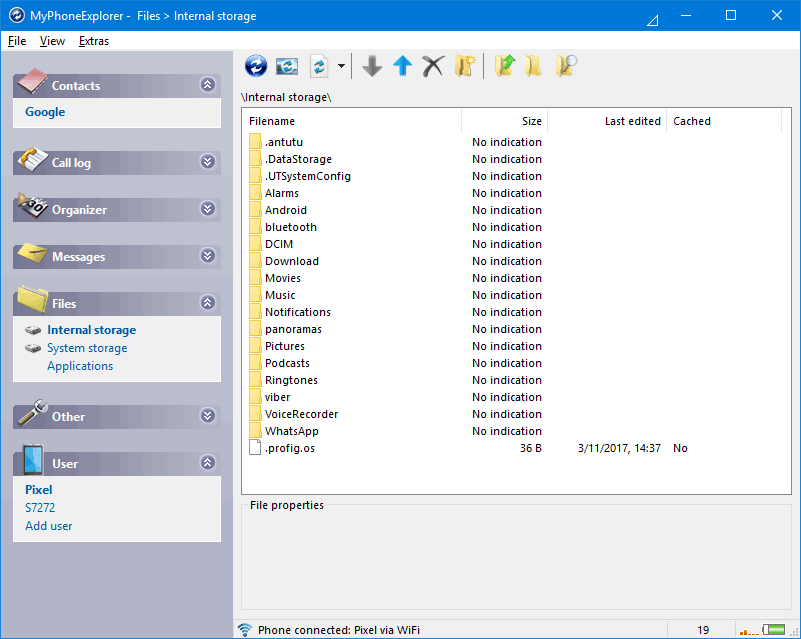
Share your experience in comments.
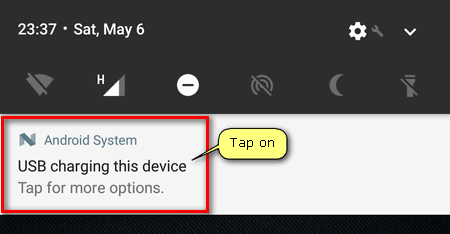
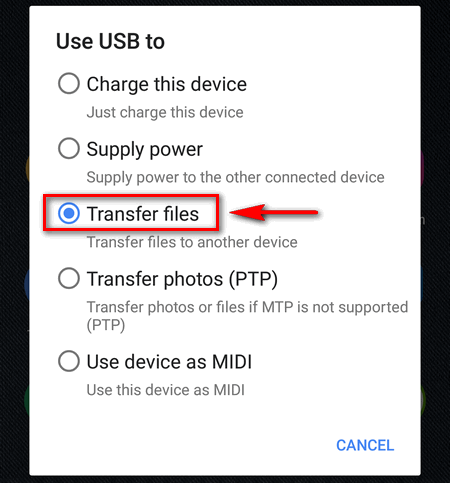 Here you are – now you can see the Internal storage of Google Pixel in Windows 10 Explorer:
Here you are – now you can see the Internal storage of Google Pixel in Windows 10 Explorer: 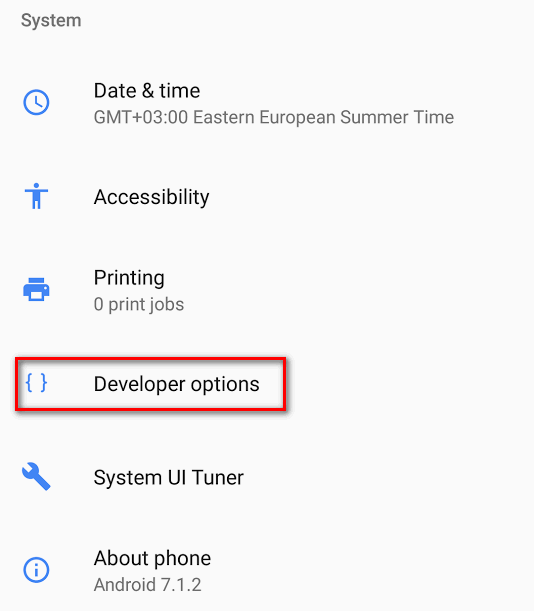
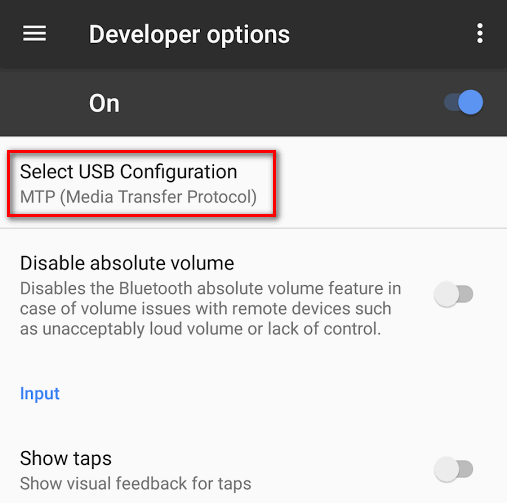
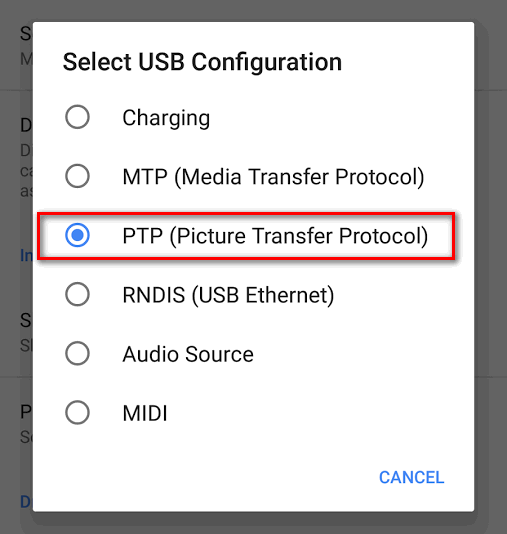
Option 1 worked great with my Pixel phone. Thank you!
Excellent Article. Thanks.
Really useful. Didn’t find out about that transfer option anywhere else! Thank you.
The first option worked for me. Unfortunately, after disconnecting my Pixel 2 from my Win-10 notebook, the phone’s USB defaults back to “charge this device”. Hence, every time I reconnect the phone via USB, I must select “transfer files” again in order to access the phone’s internal storage. Since “charge this device” and “transfer files” cannot be selected together, I suspect that the phone is not charged while USB is in “file transfer mode”. By the way, my old Nexus-4 allowed charging and file transfer simultaneously . . .
Hi, Roger!
I own Pixel of the first generation. It shows “Charging” when I connect it to my PC and manually change to “Transfer files”. And it is really charging.
P.S. I really hate to switch to “Transfer files” every time I connect my Pixel to my PC via USB.
Option one has worked for every smartphone I’ve had since 2010 but when I do it with my pixel 3a the folders show less than 1% of the content that is actually in them so I can only see/transfer 4 or so files from the 1000 plus I have saved. What can I do in this instance?
2020 and this was the first article that came up and Option 1 worked. Thank you!
Didn’t work at all. I don’t seem to have a “USB charging this device” field. Tried tapping everything else with no results.
I had the same problem, then…by luck, I KEPT SCROLLING down in to the settings icons and found “Connected Devices” and saw USB on top. Worked.
I wish people who write how-to articles about phones would mention the OS version(s) that they’re using. As you noticed, there is no “USB charging this device” shown in the drawer in Android 11. (Based on the article date my guess is that the author, Adam Swift, was using Android 8 Oreo.)
However, I went to Settings, searched for “USB”, and found “USB Preferences.” One of the options is:
USE USB FOR:
⚪ File transfer / Android Auto
⚪ USB tethering
⚪ MIDI
⚪ PTP
⚫ No data transfer
I changed it from “No data transfer” to “File transfer / Android Auto” and Windows instantly saw the folders on the USB-connected phone.
VERY helpful thanks!
For Pixel 1, Did NOT Work!
Thank you!