What is Google DNS
Google DNS (Domain Name System) is a public DNS service provided by Google that can be used to resolve domain names to IP addresses on the internet. DNS is the system that translates human-readable domain names (such as www.google.com) into IP addresses (such as 216.58.194.174) that computers use to communicate with each other.
Google Public DNS represents two servers with IP addresses for IPv4 – 8.8.8.8 and 8.8.4.4. 8.8.8.8 is the primary DNS, 8.8.4.4 is the secondary one.
Google DNS service is free to use and can be used by anyone who has access to the Internet. You can use Google servers IP addresses as alternate DNS instead of such provided by your ISP with the purpose to resolve Internet names faster and improve your security.
You can configure Google DNS on individual devices or on your router, which will apply the settings to all devices on your network.
Quick Navigation:
Benefits of Using Google DNS Servers – 8.8.8.8 and 8.8.4.4
By default, your internet service provider (ISP) will provide DNS resolution services, but you can choose to use a different DNS provider, such as Google DNS, for various reasons, such as:
- Improved reliability: Google DNS is hosted on a large, distributed network of servers, which can provide more reliable DNS resolution than your ISP’s servers.
- Faster response times: Google DNS uses advanced caching algorithms and a global network of servers to provide faster DNS resolution than your ISP’s servers.
- Enhanced security: Google DNS supports DNSSEC (DNS Security Extensions), which provides an additional layer of security against DNS-based attacks, such as DNS cache poisoning.
How to Set Up and Use 8.8.8.8 Server on a Wi-Fi Router
Login to the web interface:
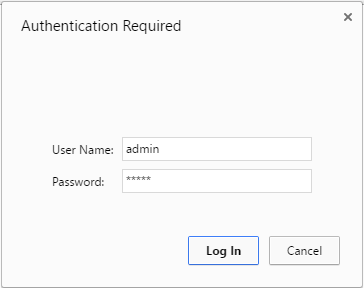
Go to Network → WAN Setup.
Check the flag Use these DNS Servers.
Type 8.8.8.8 into the Primary DNS field.
Press Save.
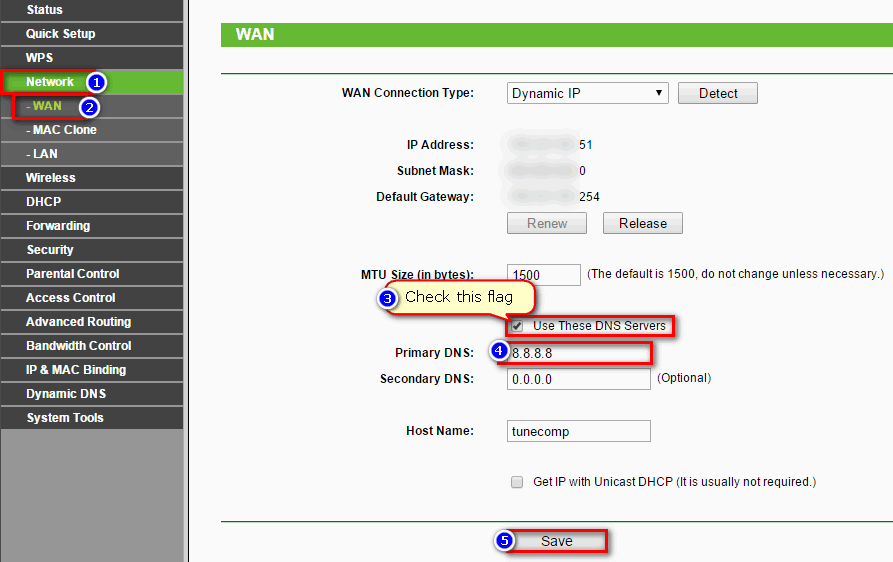
How to Switch to Google DNS on a Windows PC (Laptop)
(We took Windows 10 to illustrate Google DNS Setup)
Right click on the network icon in the taskbar and click on Open Network and Sharing Center:
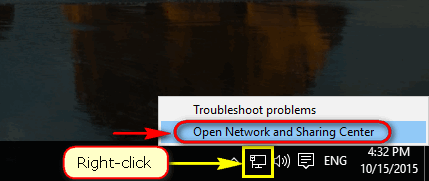
Click on your connection (or go to Change adapter settings and call for the connection properties):
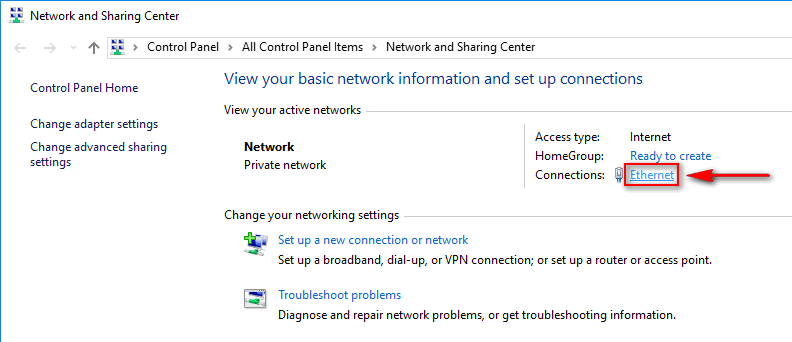
Click on Properties:
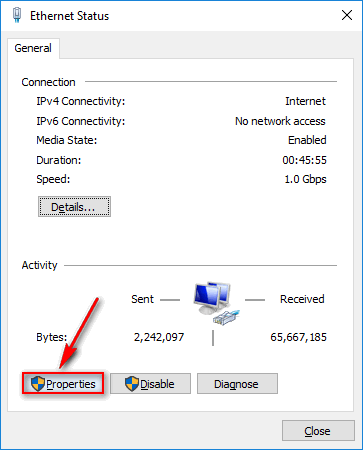
Select Internet Protocol Version 4 (TCP/IPv4) in the list and click the Properties button:
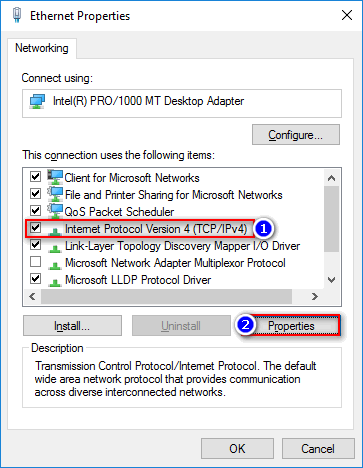
Switch the lower selector to Use the following DNS server addresses.
Specify 8.8.8.8 as the Preferred DNS server.
Optionally specify 8.8.4.4 as the Alternate DNS server (or just leave the field blank).
Click OK to save settings:
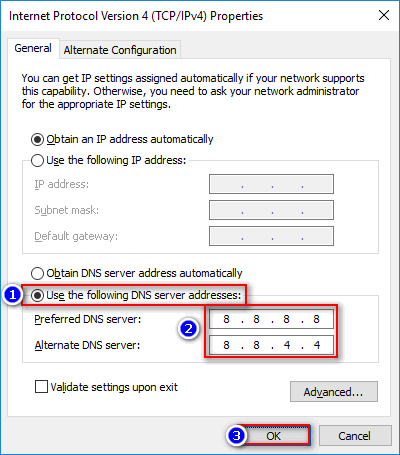
Then press Close → Close in the previous Windows.
How to set up 8.8.8.8 for WiFi on Android phone (tablet)
Note! It is much more easier to set up Google DNS on a router rather then an Android device.
It makes sense to set up 8.8.8.8 on Android only in case if you do not have access to the router’s admin page (for example, if the router does not belong to you).
Go to Settings:
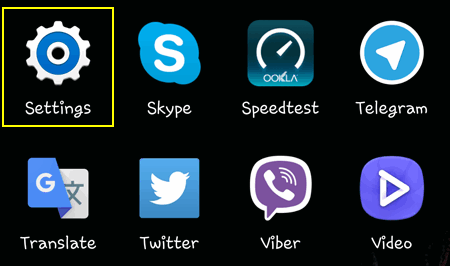
Press and hold on your network name (it doesn’t matter whether you are currently connecnted to it or not):
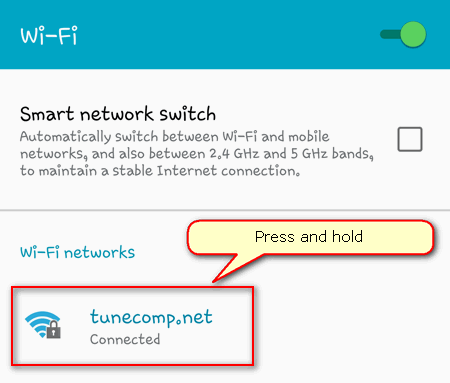
Tap on Modify network config:
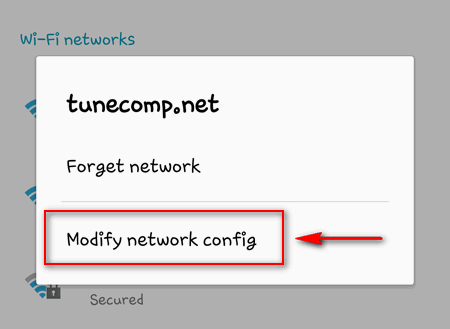
Check the flag Show advanced options:
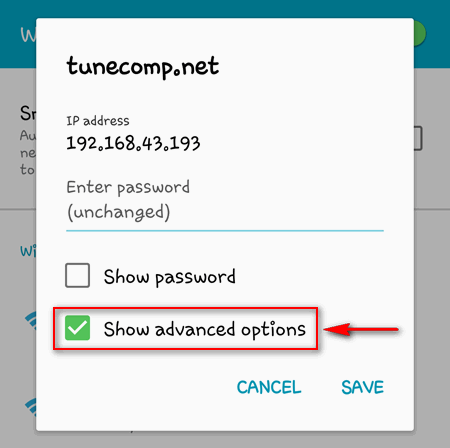
In IP settings select Static:
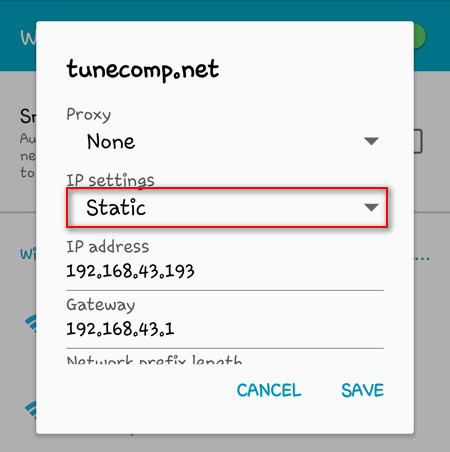
Specify Google’s servers 8.8.8.8 and 8.8.4.4 as DNS1 and DNS2 respectively (you can fill only the DNS1 field and leave the second blank).
Tap on Save to apply changes to the network interface of your Android device:
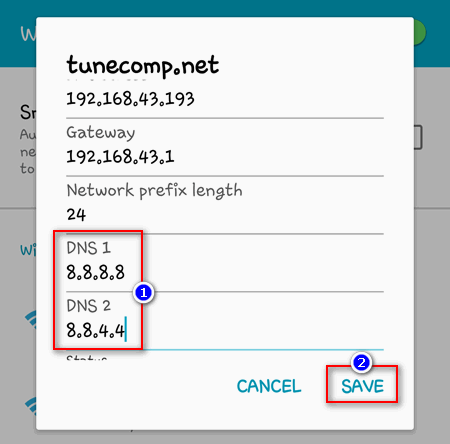
Google DNS IPv6 Address
You may also use Google DNS IPv6 address on your PC:
Primary: 2001:4860:4860::8888
Secondary: 2001:4860:4860::8844
How to Use Google DNS Servers on Cellular Data
For the concluding part of our guide we left one more curious and rather difficult task to talk about — how to use Google DNS when your iPhone or Android is connected to the Internet via mobile data.
The thing is that you cannot manually change DNS servers for your cellular data connection the way we showed this in the previous paragraph concerning Wi-Fi. Because there is simply no field to manually enter at least the primary IP address – 8.8.8.8.
The answer is use a third-party app. Unfortunately, there is no such app by Google (we hope that they will release one in the future), so you are to choose between several third-party apps on Google Play Store.
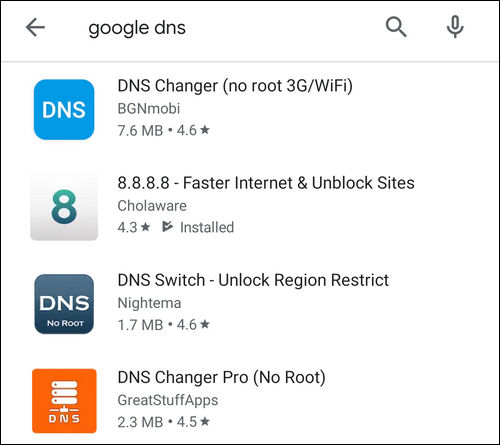
As a rule, they show you annoying ads until you pay money but nevertheless you can use them to actually switch your mobile data connection to Google DNS. Try some of them and choose the one you like.
Note that such apps work exactly as any VPN app. You can manually connect and disconnect VPN to start or stop using 8.8.8.8 DNS server respectively, or make it connect automatically on startup or reboot.
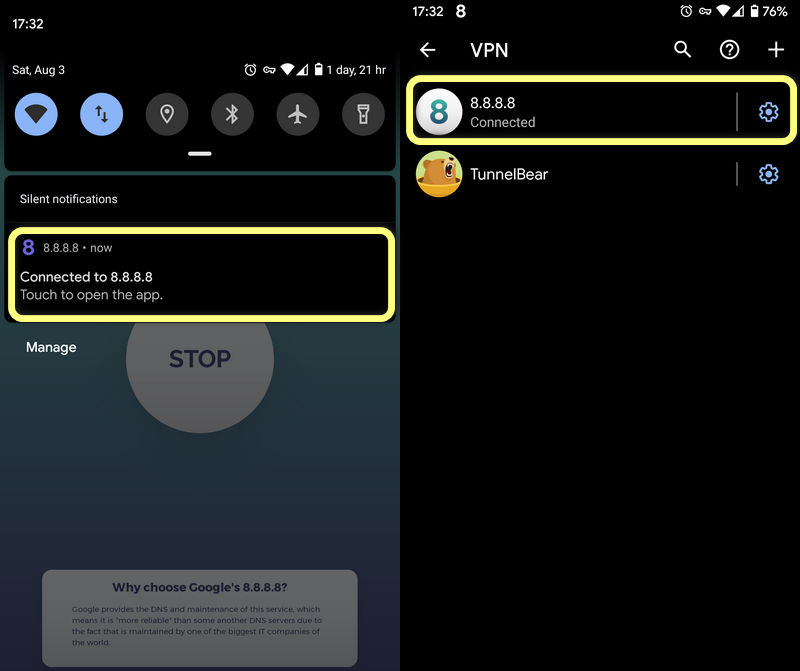
Wrapping Up
Firstly, if you found the topic interesting we encourage you to read Google’s guide for more details.
Secondly, we’d love to hear some feedback from you on the following questions:
- on what devices do you prefer to use Google Public DNS?
- what kind of connection do you use 8.8.8.8 with (Wi-Fi or cellular data)?
- what are the reasons behind it (what is the purpose and what problems do you actually solve by using Google DNS)?
Thank you in advance and good luck!
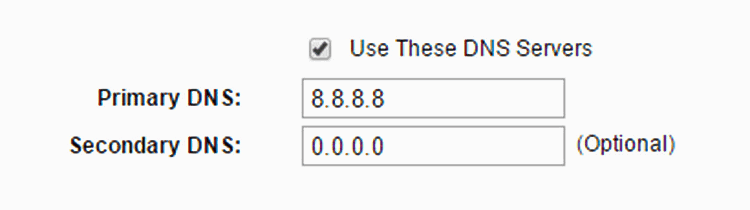
I had a problem with accessing a few websites from my home PC. Setting 8.8.8.8 DNS on my router fixed the issue! Thanks a lot!
Thx
OMG YOU SAVED MY LIFE – didn’t know waht to do and this problems for me on twitch appeard from nowhere, now that i add 8888 and 8844 work like before, god bless you xD
YES! YOU SAVED ONE MORE LIFE!!
Fixed my LG SmartTV internet connection issues.
Thanks.
Thanks for the guide about using Google DNS on mobile! Have never read about it elsewhere.
I was having issues accessing any service from the NCBI. This worked perfectly! Thanks a lot!
It worked for a day, but it seems the next morning the site I love using the most is blocked again even with the DNS set, nobody else is having issues with this site but me..
While it might fix blocked websites. In web programming, you can’t afford a slow DNS. I was timing out over 40% of the time connecting to MongoDB. Meaning it was running over 30000, milliseconds, or 30 seconds. It wasn’t my code it was the DNS was too slow. Now it connects in about 1/3 of a second on average and no failures. That is a big difference.
how do i delete
It’s been doing great so far . Iam using a one device , I still can’t believe how cheap u can buy one for I think it was 20.00 I thank y’all so much for the info
The onn device is what I meant sorry