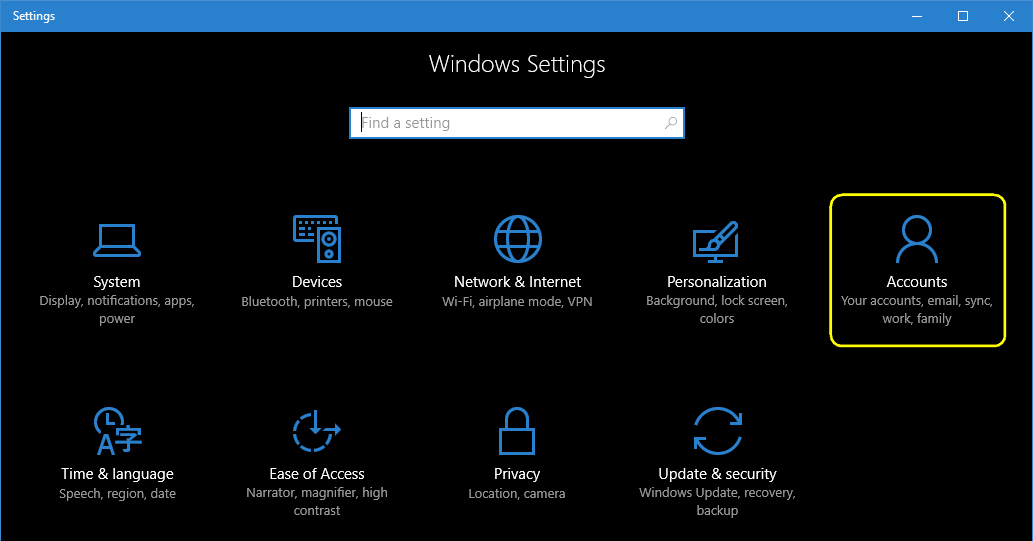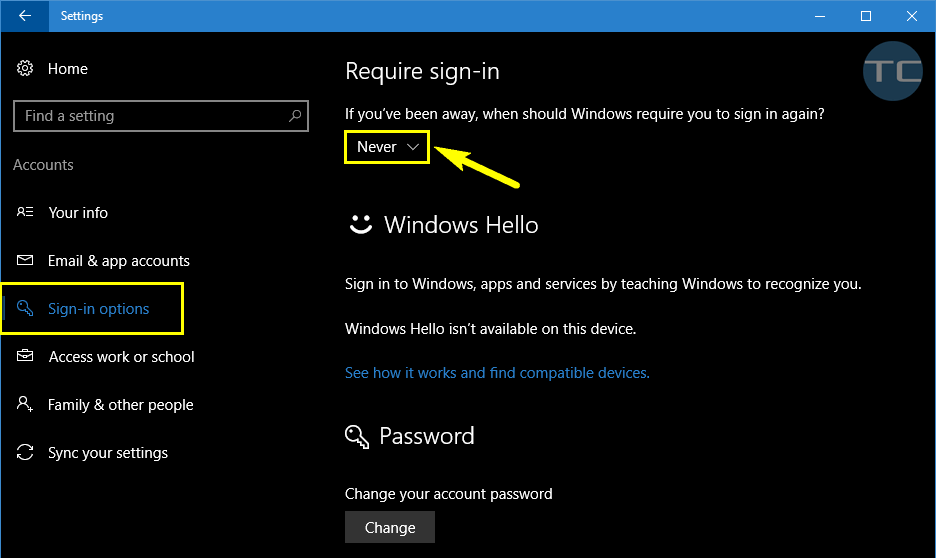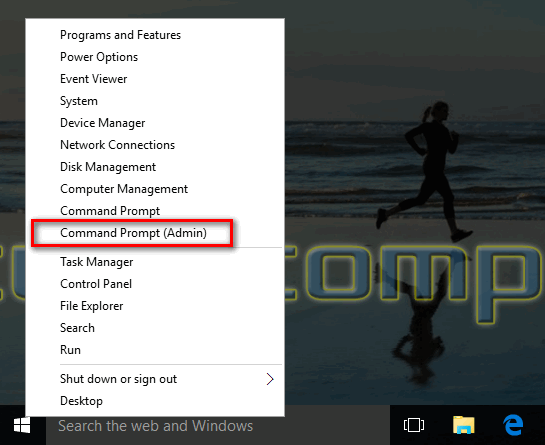Contents
Password serves to protect your system against unauthorized access. Even if you have set up auto login on power on, your Windows 10 might request a password on wake up from sleep or hibernation. So you will have to sign in every time your computer wakes up. If you don’t like this, here is how to disable password on wakeup in Windows 10 (after sleep or hibernation).
How to disable password request on wakeup in Windows 10 using Settings
- Press Win+I to launch Settings.
- Click on Accounts:
- Head to Sign-in options.
- Under Require sign-in select Never:
How to disable password on wakeup in Windows 10 using command prompt
You can also turn off a sign-in request on wakeup using the command line if this is more convenient for you.
- Press Win+X.
- Launch the Command Prompt as admin:
- Copy and paste these lines into command line window and hit Enter after each one:
powercfg /SETDCVALUEINDEX SCHEME_CURRENT SUB_NONE CONSOLELOCK 1 powercfg /SETACVALUEINDEX SCHEME_CURRENT SUB_NONE CONSOLELOCK 1
The first one disables the password in battery mode. The second one – when plugged in.
That’s it! Your Windows 10 will never ask you to enter password on wakeup. And by the way, to turn it back on using the command line, type:
powercfg /SETDCVALUEINDEX SCHEME_CURRENT SUB_NONE CONSOLELOCK 0 powercfg /SETACVALUEINDEX SCHEME_CURRENT SUB_NONE CONSOLELOCK 0